Digital Viewer アプリケーションの使い方は、こちらの記事を参照してください。
Digital Viewer 内に Plugable 社製のマイクロスコープの画像が正しく表示されない場合は、Digital Viewer 内の「設定」 > 「デバイス」を変更する必要があります。
- 画面の左上にある「設定」ボタン(歯車のようなグレーのアイコン)をクリックします。
- 「デバイス」のリスト内から、「USB Microscope」または「Digital Microscope」を選択します。
- 「設定の保存」ボタンを押して設定画面を閉じます。
稀に、メニュー内のデバイス名が間違って表示されていたり、「USB Microscope」「Digital Microscope」がリスト内に表示されないことがあります。そのような場合はリスト内の選択肢を一つずつ試し、USB マイクロスコープの対象を表示しているデバイスを探してみてください。あるいは、Plugable マイクロスコープがしっかり USB ポートに挿し込まれていることを確認してください。
Windows システムの場合
Windows システムでは、マイクロスコープを使用する際に独自の問題が生じることがあります。Plugable 社製マイクロスコープは、Windows に内蔵されている「USB ビデオクラス」用デバイス・ドライバーを使用しますが、このドライバは PC 搭載のウェブカムでも使用されます。したがって複数のデバイス(ウェブカメラ)が存在する環境で、名前が混在してしまうことが報告されています。
もし Digital Viewer で USB マイクロスコープを既定のデバイスとして設定しているのに、他カメラからの映像が表示される場合は、リスト内の別の選択肢を選んで、マイクロスコープの映像が表示されるかを確認してみてください。
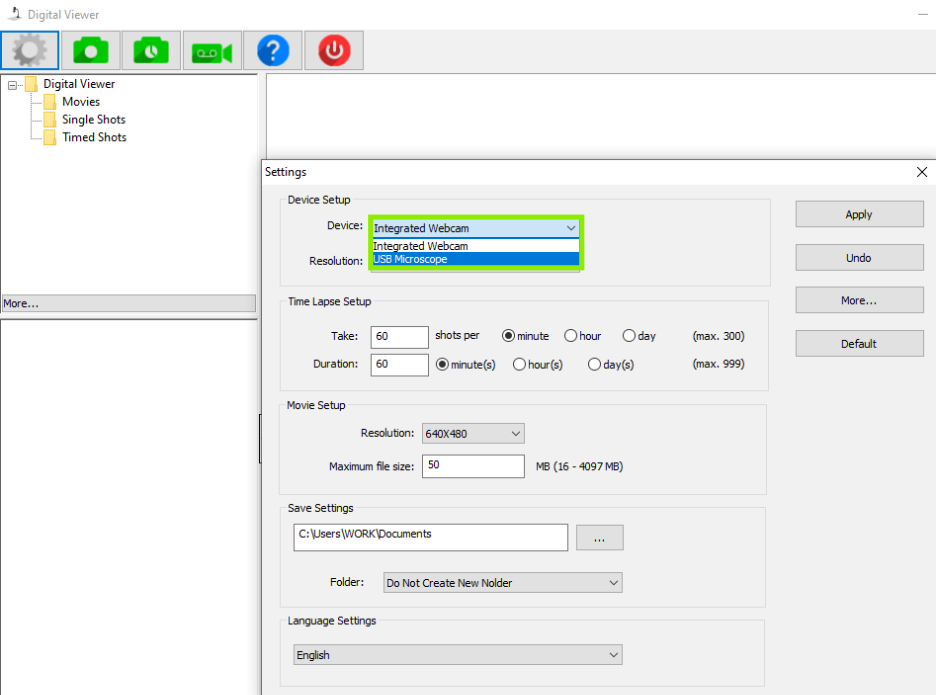
他のデバイスを選択した後にマイクロスコープの映像が表示される場合は、デバイス名の混在が発生しています。これは、マイクロスコープや Digital Viewer 側の問題ではなく、Windows 側の問題だということに注意してください。一度修正したとしても、Windows Update を適用した後などに再発する可能性があります。
デバイス名の混在状態を修正する手順は下記を参照してください。
1.Windows キーを押して、「デバイスマネージャー」と入力します。表示された「デバイス マネージャー」をクリックします。
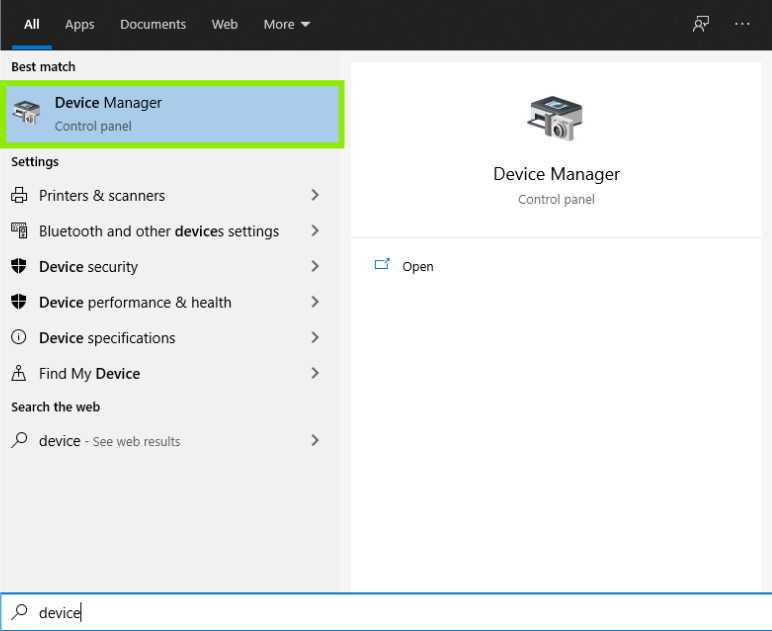
2.次に、表示されたデバイス マネージャーパネルの「表示(View)」をクリックし、「非表示のデバイスの表示(Show Hidden Devices)」をクリックします。
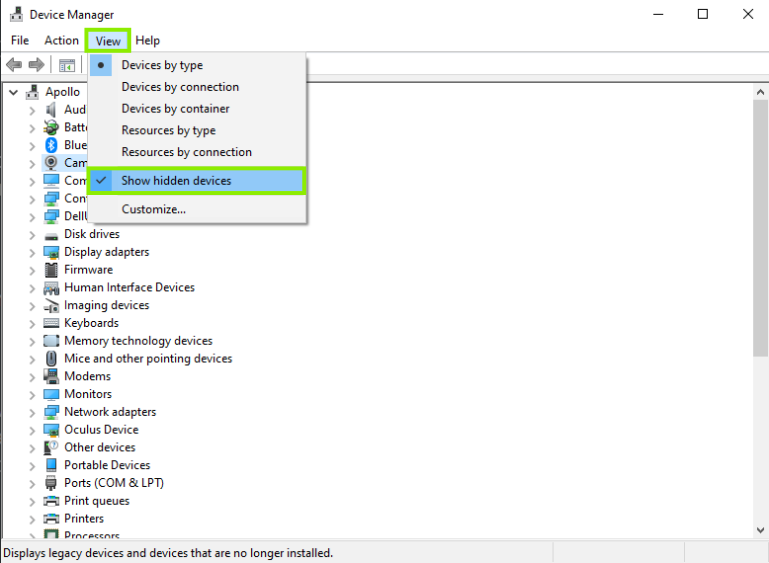
3.マイクロスコープは「カメラ」の下に表示されるはずですが、「イメージング デバイス」内に表示される場合もあります。これらをの下矢印をクリックしてリストを展開し、「USB Microscope」または「Digital Microscope」を見つけてください。下記の図の例では、「カメラ」の下に「Integrated Webcam」という PC 内蔵カメラも表示されているのがわかります。(アイコンが薄く表示されている項目は、隠しデバイスだったことを示します。)
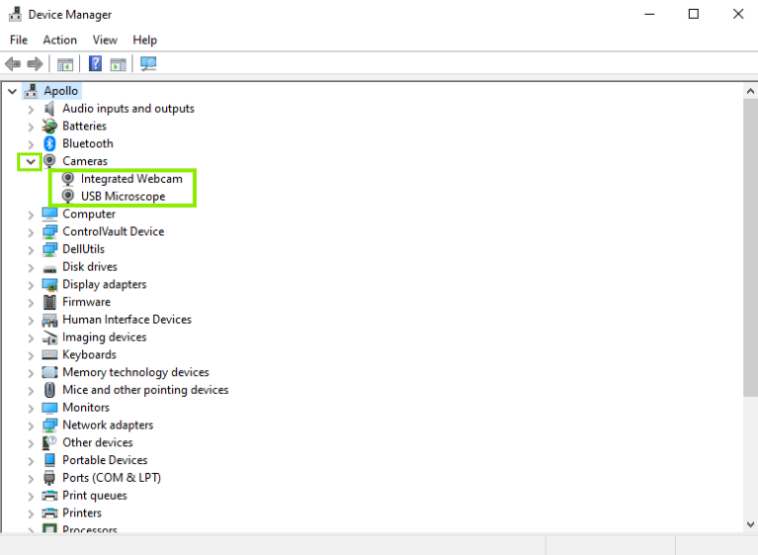
4.リスト名の混在状態を修正するため、一度「USB Microscope」または「Digital Microscope」という項目をアンインストールします。「USB Microscope」を右クリックして、「デバイスのアンインストール(Uninstall device)」をクリックします。
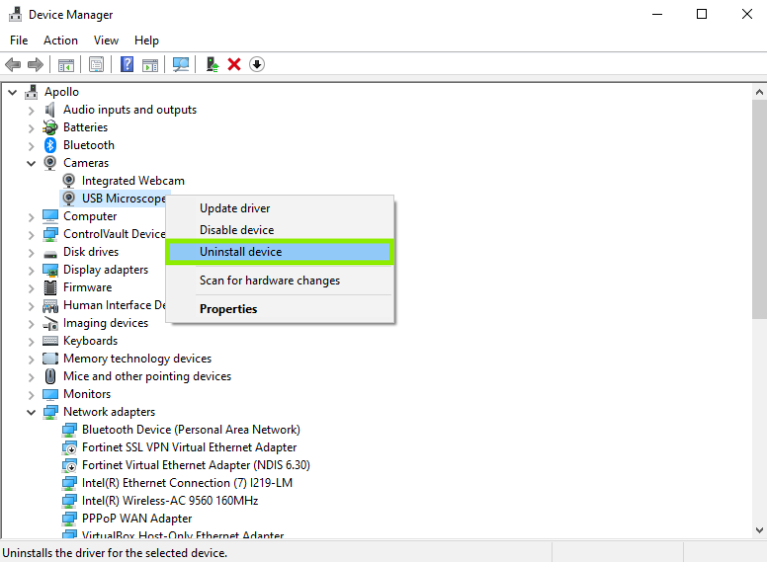
5.「デバイスのアンインストール」ポップアップ画面が表示されます。「アンインストール」ボタンをクリックして続行します。
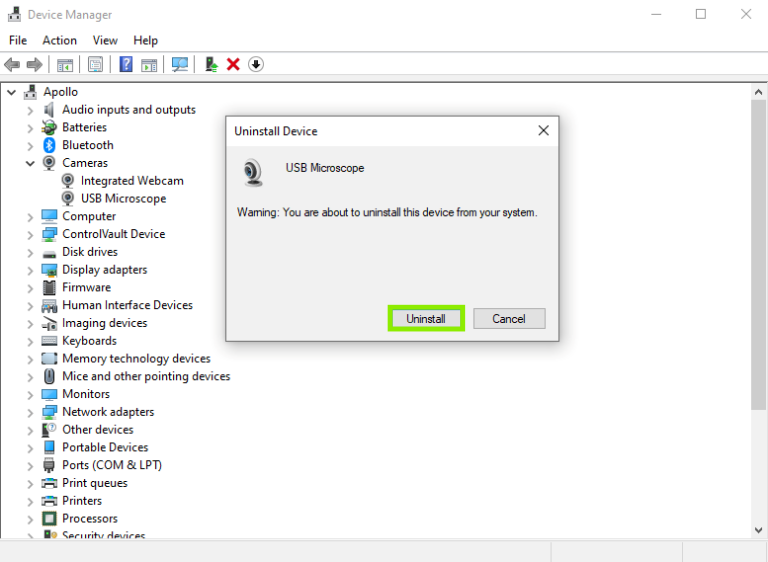
6.アンインストールが完了したらデバイスマネージャーを閉じ、一度システムを再起動します。その後、まず Digital Viewer だけを起動して、正しいデバイスによる表示ができるかを確認してください。(当デバイスの新しいエントリーは、デバイスマネージャー内に自動的に作成されます。)
もし上記の手順をとっても問題が解決しない場合は、「アマゾン注文番号」を添えて Plugable サポート nihongo@plugable.com までご連絡ください。技術担当者が問題判別のお手伝いをいたします。

