2021 April 22 - We have verified that the Intel Iris Xe Graphics Driver version 27.20.100.9466 is incompatible with DisplayLink 4K graphics adapters used in many of our docking stations and graphics adapters.
Docking Stations
Graphics Adapters
DisplayLink is aware of this issue and is investigating a long term solution, at this time we are recommending rolling back to a previous Intel Iris Xe Graphics Driver, either from the system manufacturer or directly from Intel.
- Download and save a previous driver version from the system manufacturer or directly from Intel
- We have tested driver version 27.20.100.9316 by selecting the Download button under "igfx_win10_100.9316.exe" on the left side of the page
- Disable the WiFi network and disconnect the docking station from the computer. Please connect the laptop's original power supply or make sure the battery is charged to above 70% before proceeding.
- To disable the WiFi, left-click on the Wireless icon in the Windows 10 system tray, then select the "Airplay Mode" button.
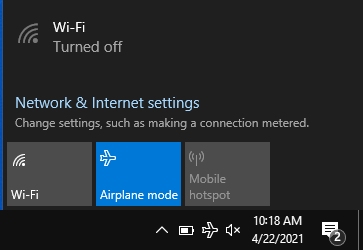
- To disable the WiFi, left-click on the Wireless icon in the Windows 10 system tray, then select the "Airplay Mode" button.
- Right-click on the Start Menu and select "Device Manager" from the pop-up list
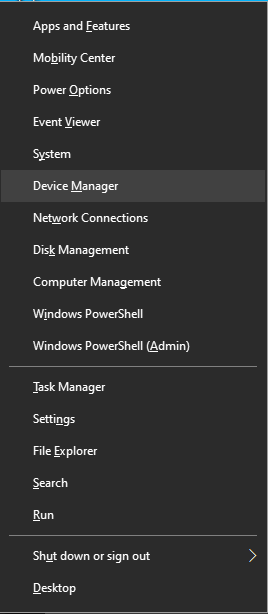
- Remove the Intel Iris Graphics Driver
- Expand the "Display adapters" section, and double-click on "Intel(R) Iris(R) Xe Graphics" device
- On the new "Intel(R) Iris(R) Xe Graphics Properties" window, select the "Driver" tab
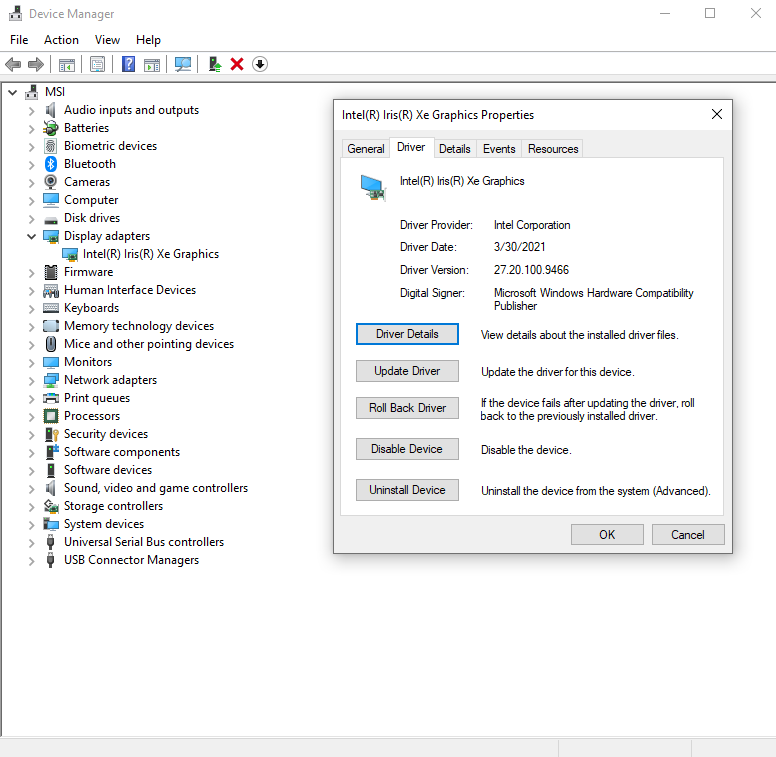
- Select the "Uninstall Deivce" button
- On the "Uninstall Device" window, check the box to "Delete the driver software for this device" then press the "Uninstall" button
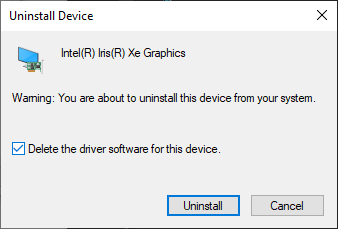
- When this completes, right-click in the "Device Manager" window and select "Scan for hardware changes"
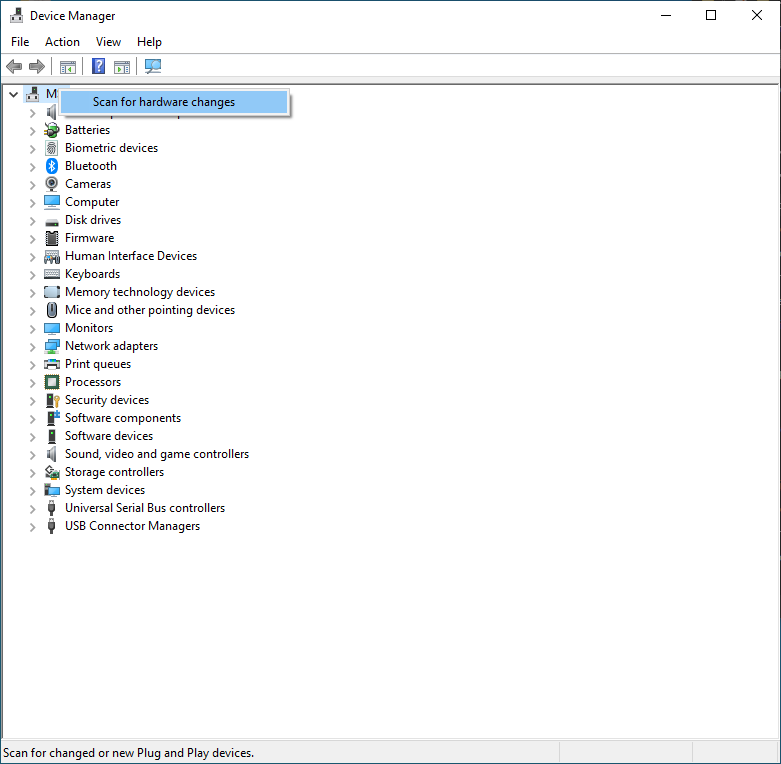
- Repeat the previous step until the system shows "Microsoft Basic Display Adapter" in the "Display adaptesr" section instead of "Intel(R) Iris(R) Xe Graphics"
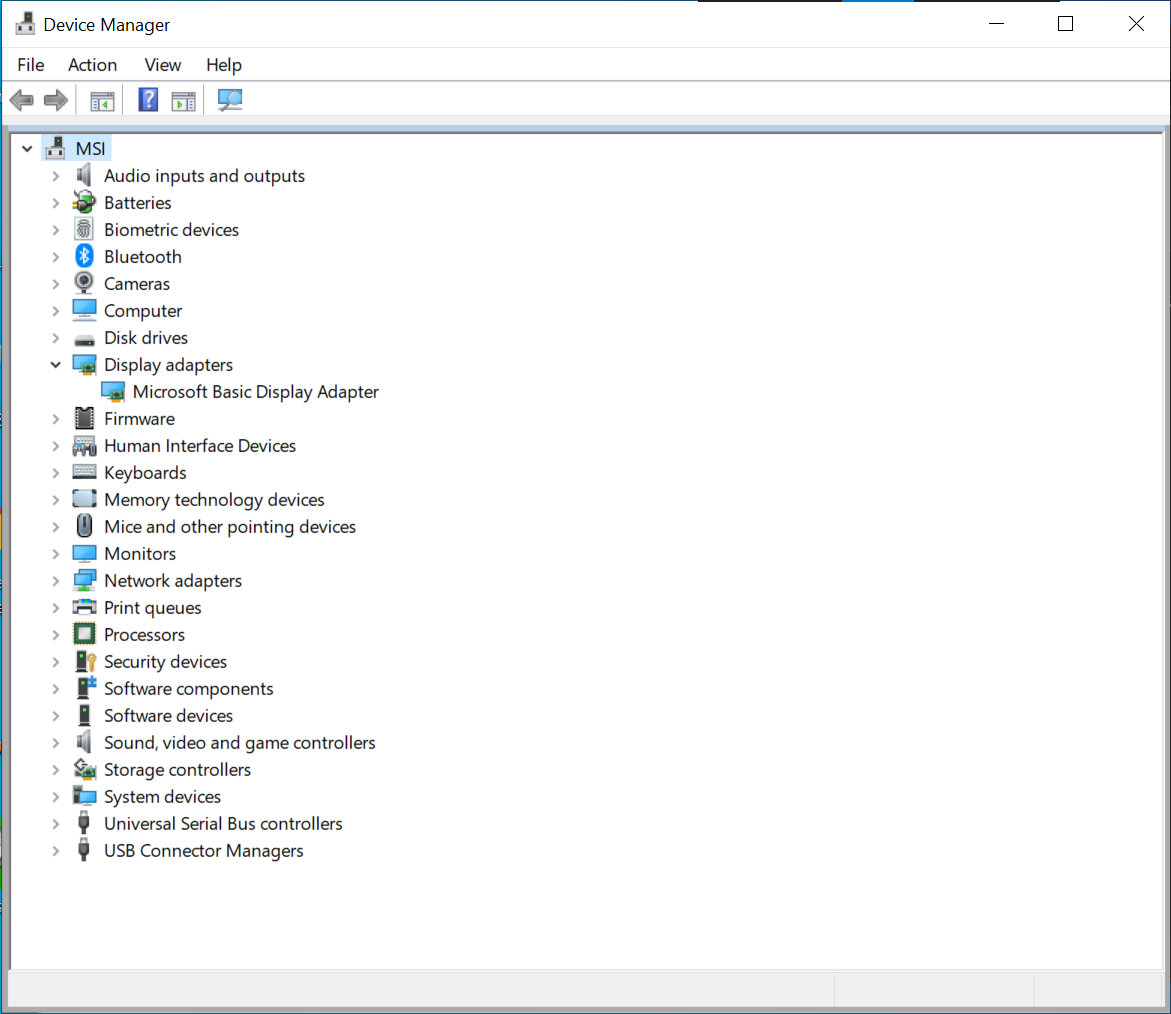
- Restart the computer ( Start > Power > Restart )
- At the desktop, navigate to the saved Intel graphics driver from step #1 and double-click to start the installation. Follow the on screen prompts to install the Intel graphics driver
- Restart the computer when completed ( Start > Power > Restart )
- At the desktop, there may be a window titled "Question" notifying you that the computer contains a driver version newer than the versions you are about to install. Select "Yes" to install the Intel HD Audio Driver, follow the on screen promts to complete the installation.
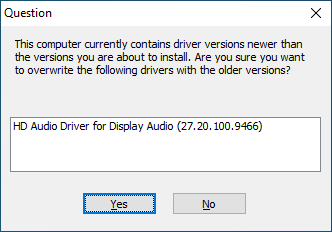
- Restart the computer when completed ( Start > Power > Restart )
- At the desktop, disable "Airplane Mode" by clicking on the airplane icon in the Windows system tray, then reconnect the docking station to the computer

