この記事では、macOS システムで DisplayLink 技術を使用した Plugable 製品が正しく機能しない場合に、最初の問題判別として確認するべき項目について説明しています。
Mac システムで Plugable 社製 DisplayLink 製品が正しく機能するために、下記の条件が必要です。
- Mac システムに DisplayLink Manager アプリケーションが導入されている
- DisplayLink Manager アプリケーションに、適切なセキュリティ認証が設定されている
- DisplayLink Manager アプリケーションが実行されている
- [Apple Silicon システムの場合] Plugable 機器の接続が許可されている
それぞれについて、以下で説明します。
1. DisplayLink Manager アプリケーションの導入
DisplayLink Manager アプリケーションは、こちらの「ドライバページ」からダウンロードできます。可能なかぎり、最新バージョンを使用するようにしてください。
導入の詳細手順は、下記のリンク記事を参照してください。
2. DisplayLink Manager へのセキュリティ設定
DisplayLink Manager が正しく機能するには、macOS の「プライバシーとセキュリティ」設定内で、このアプリケーションに対し「画面収録(Screen Recording)」が許可されていなければなりません。これが許可されていないと、DisplayLink 機器は正しく機能しません。
DisplayLink Manager に対して画面収録を許可した場合でも、このアプリケーションが実際に何らかのデータを「保存」することはありません。DisplayLink Manager アプリケーションは、表示されたイメージデータを使用して、内部的にディスプレイ用データを生成するだけです。
これの設定手順については、上記の導入手順に関するナレッジベース記事内に記載されています。
DisplayLink 社が提供している情報(英語)は、下記から参照できます。
- macOS Sonoma 14: Screen Recording Permission
- macOS Ventura 13: Screen Recording permission
- macOS Monterey 12: Screen Recording permission
- macOS Big Sur 11: Screen Recording permission
3. DisplayLink Manager アプリケーションの実行
Mac システムで DisplayLink デバイスを使って外部モニタを正しく表示するためには、DisplayLink Manager アプリケーションが予め実行されていなければなりません。アプリケーション設定画面内で、システムへログオン時に自動的に起動するよう設定しておく(Launch automatically after login チェックボックスをオンにしておく)ことをお勧めします。
もしも Mac システム上で DisplayLink Manager アプリケーションが実行されていれば、画面上部の Apple メニューバー内に、小さな DisplayLink Manager アイコン(2 つの画面が重なったような画像)が表示されます。
もしアプリケーションが実行されていない場合は、Finder > アプリケーションを開き、DisplayLink Manager アプリケーションをダブルクリックして実行してください。
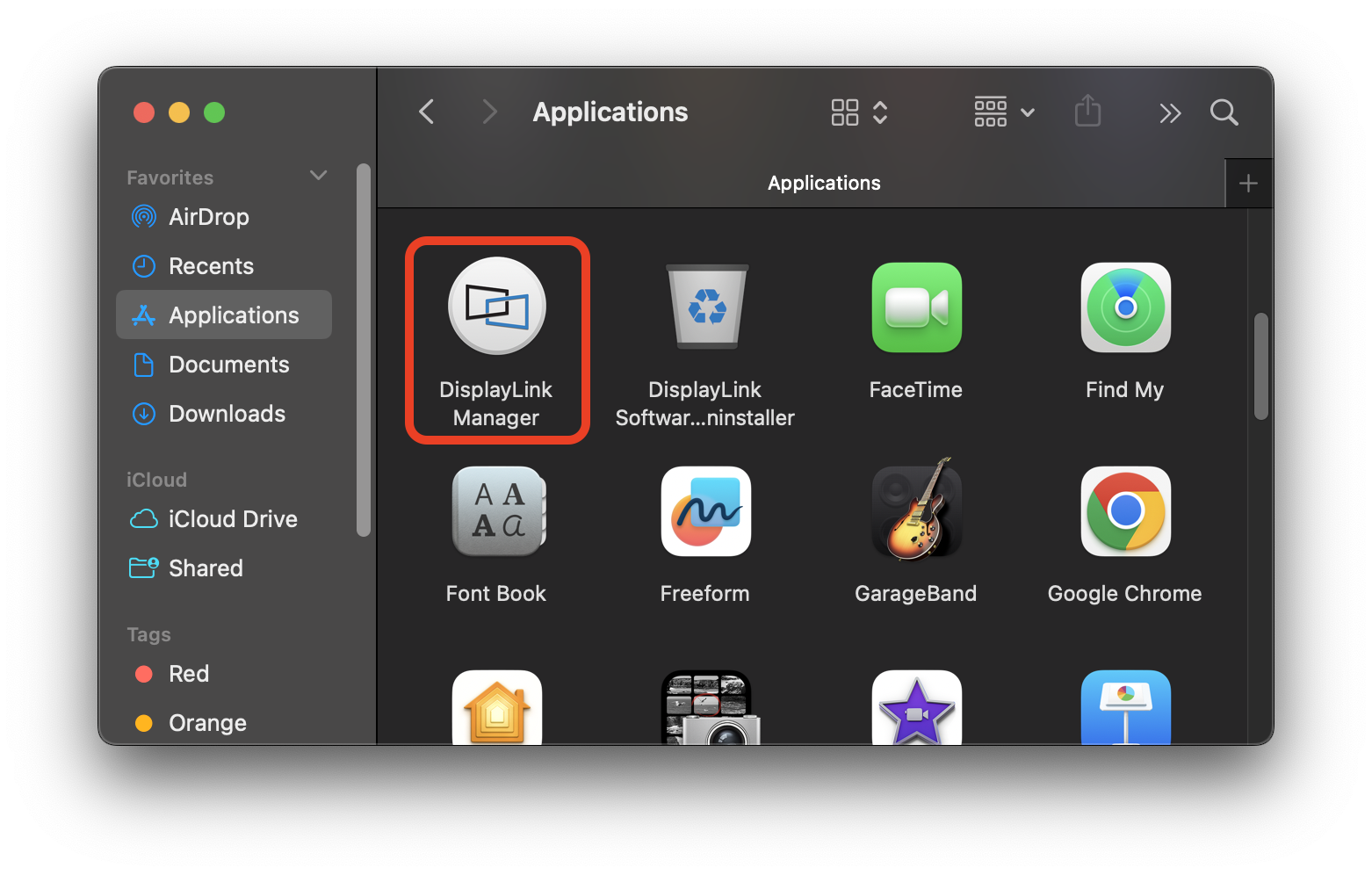
4. Plugable デバイスの接続を許可
Apple Silicon(M1/M2/M3、Pro、Max など)チップを搭載したシステムで、かつ macOS 13 Ventura 以降の環境では、使用する Plugable 製品の接続が許可されていなければなりません。 これは Plugable 製品や DisplayLink 製品に限らず、外部接続される USB または Thunderbolt デバイス(アクセサリ)全てに当てはまります。接続許可されていない製品は使用できません。
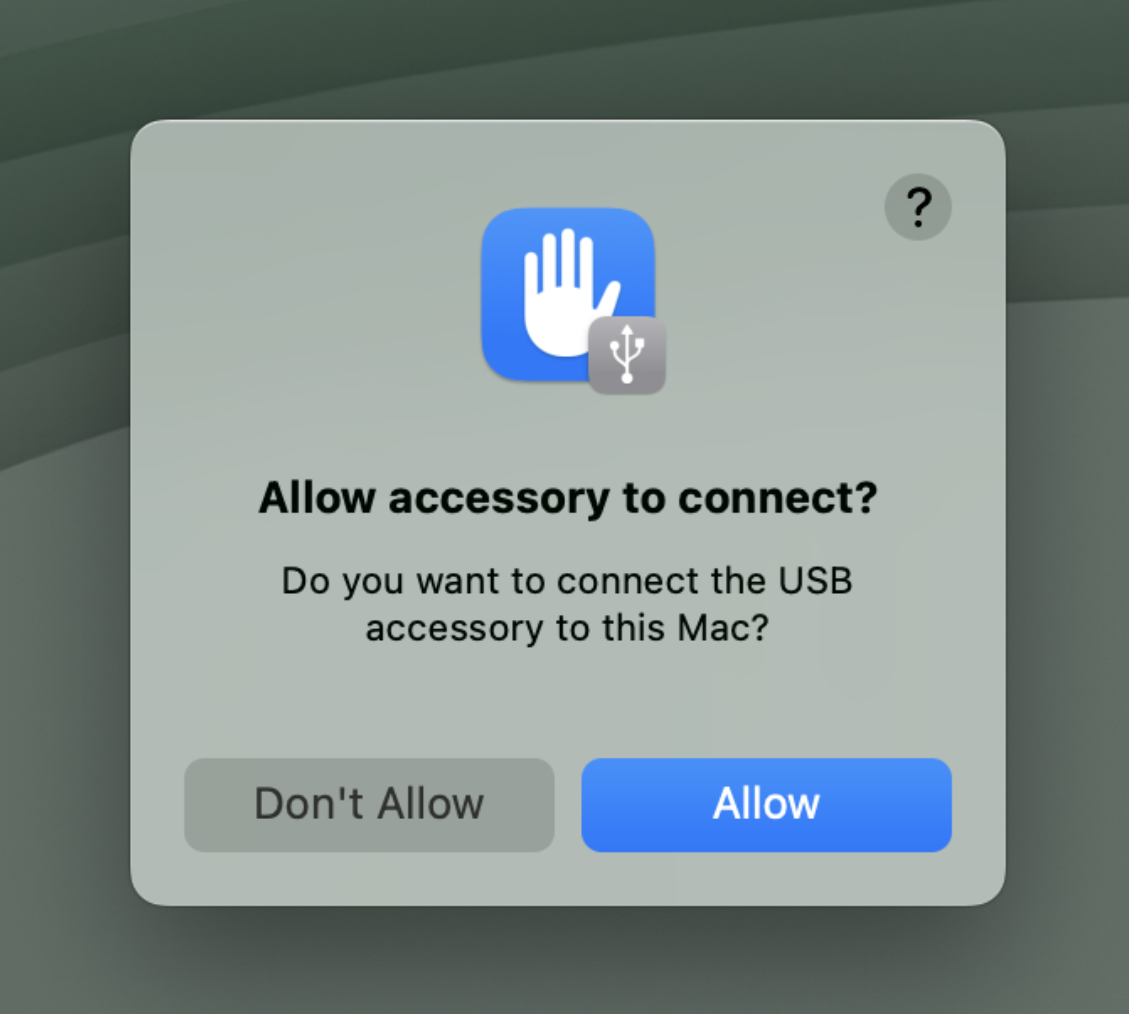
詳細は、Apple 社の情報を参照してください。
- macOS Sonoma 14 - Macでアクセサリの接続を許可する
- macOS Ventura 13 - Macでアクセサリの接続を許可する
上記の全てを確認し正しく設定しても Plugable 社製 DisplayLink 機器が正しく機能しない場合は、Plugable 社技術サポート nihongo@plugable.com まで「アマゾン注文番号」とともにお問い合わせください。
