注:自分のシステムに導入された macOS バージョンを確認したい場合は、メニューバー内の「アップルアイコン」をクリックし、「この Mac について」をクリックします。新しく開いたウィンドウ内に、macOS バージョンが表示されます。
DisplayLink macOS 用ドライバについては、こちらの記事も参照してください。
「Plugable 社 DisplayLink 技術使用製品と macOS のサポートについて」
このページでは、「DisplayLink Manager グラフィックス・コネクティビティ」アプリケーションを使ってドライバを導入し構成する手順を説明します。
DisplayLink Manager グラフィックス・コネクティビティ アプリケーション導入手順
1.DisplayLink Manager を、Plugable 社ドライバ・ページからダウンロードします。
2.ダウンロードした DisplayLink Manager グラフィックス・コネクティビティ・パッケージ (DisplayLink Manager Graphics Connectivity n.x.pkg) を開きます。
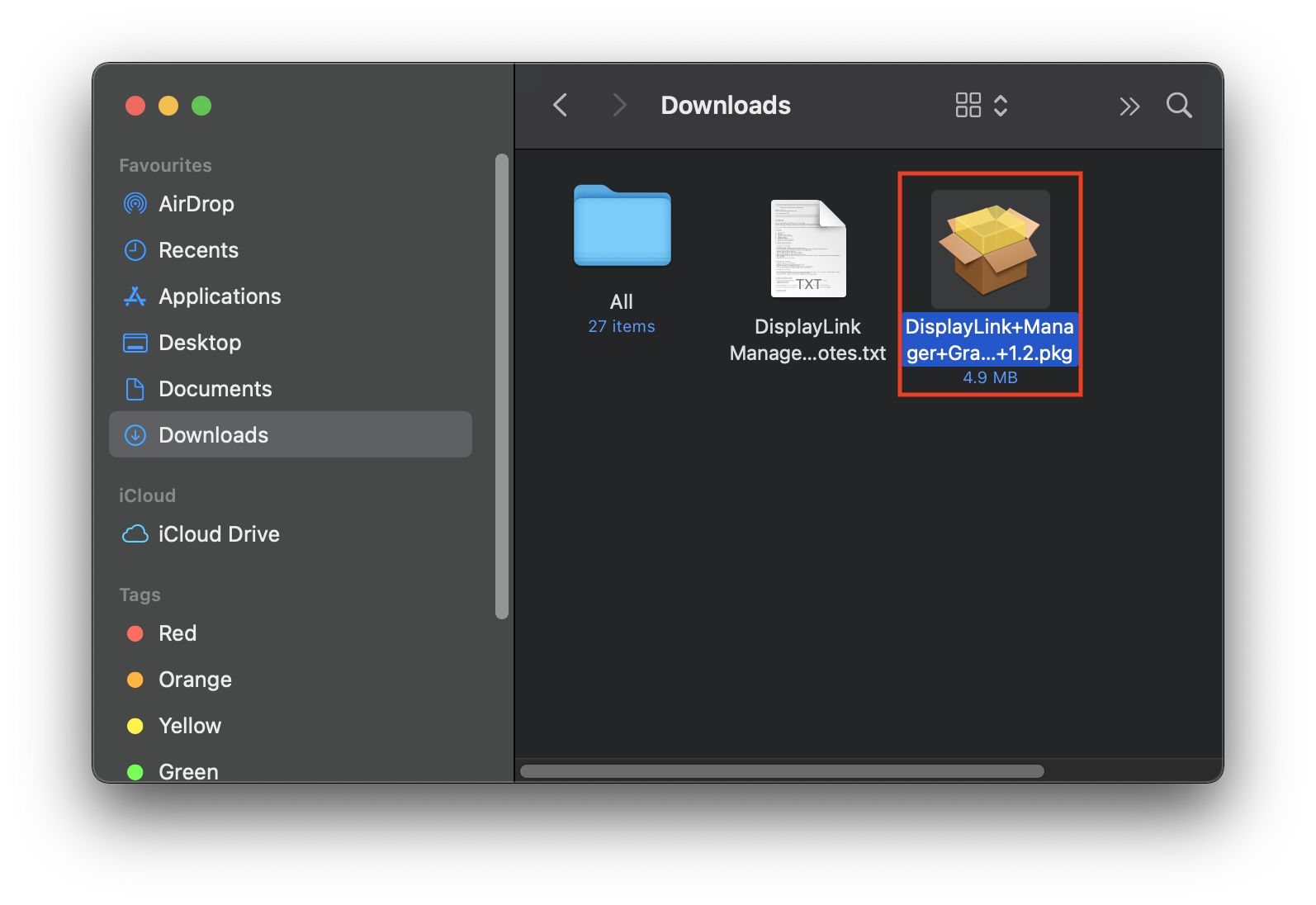
3.「はじめに」のページで「続ける」ボタンをクリックします。
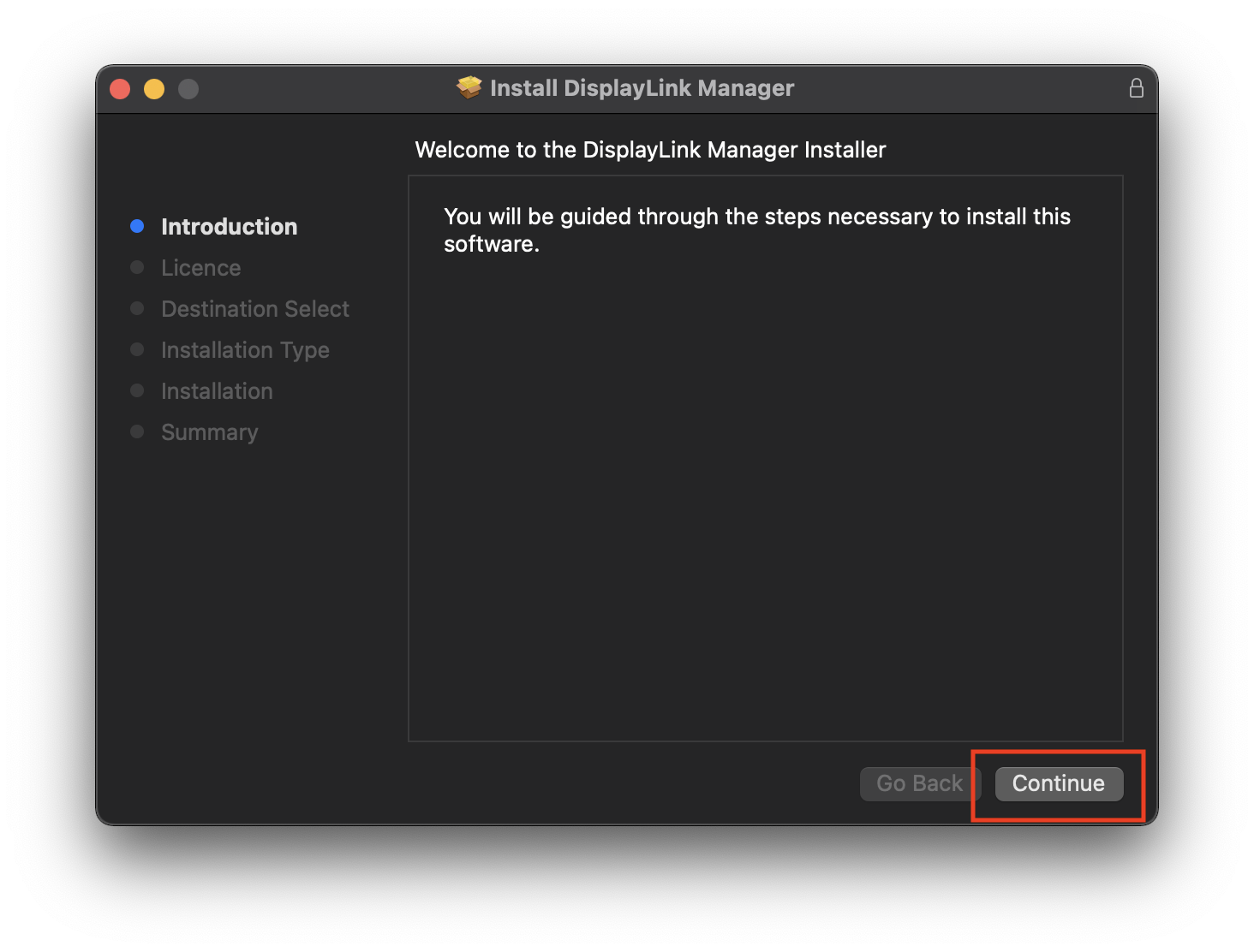
4.「ライセンス」ページで「続ける」ボタンをクリックします。
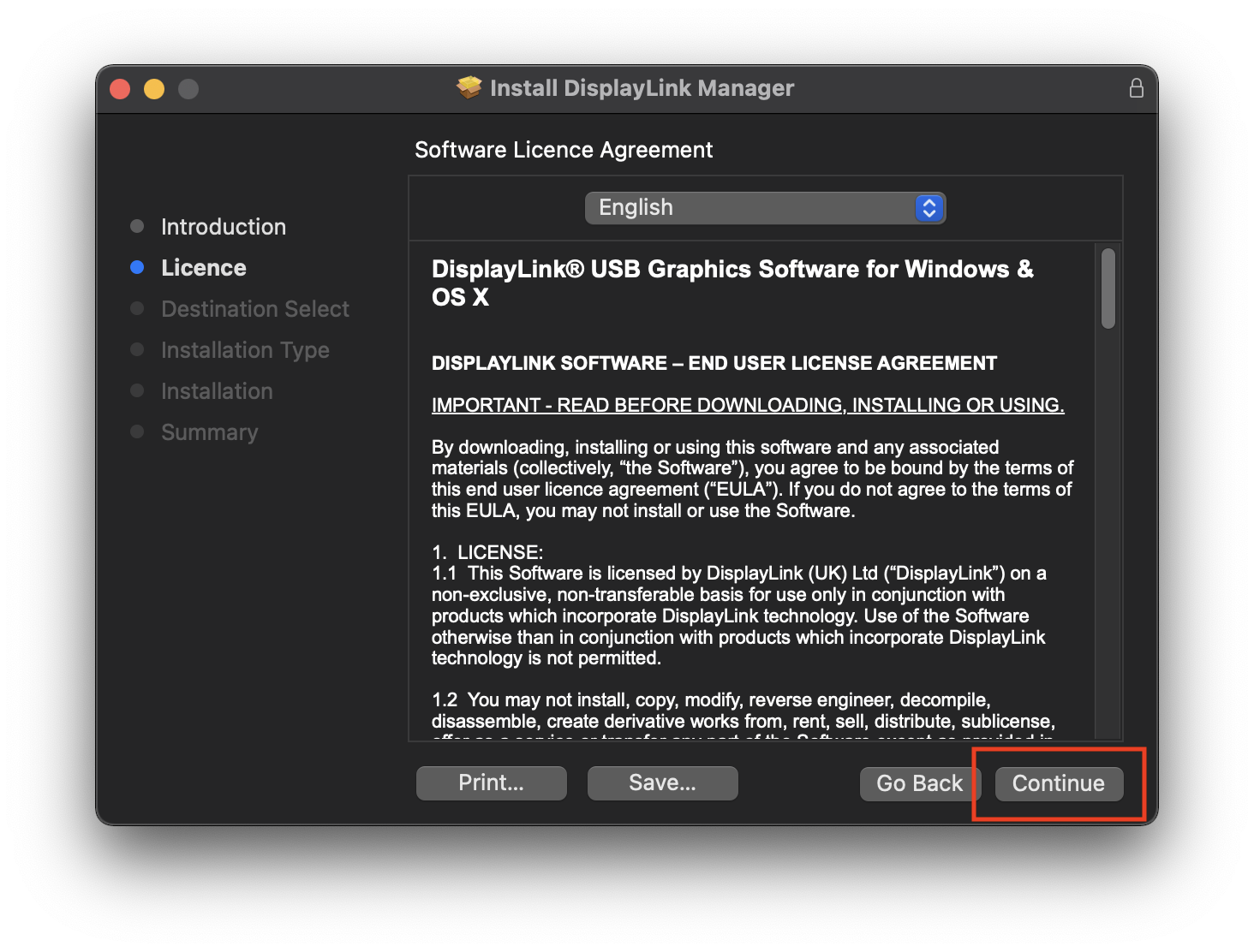
5.プロンプトが表示されたら、「同意する」をクリックします。
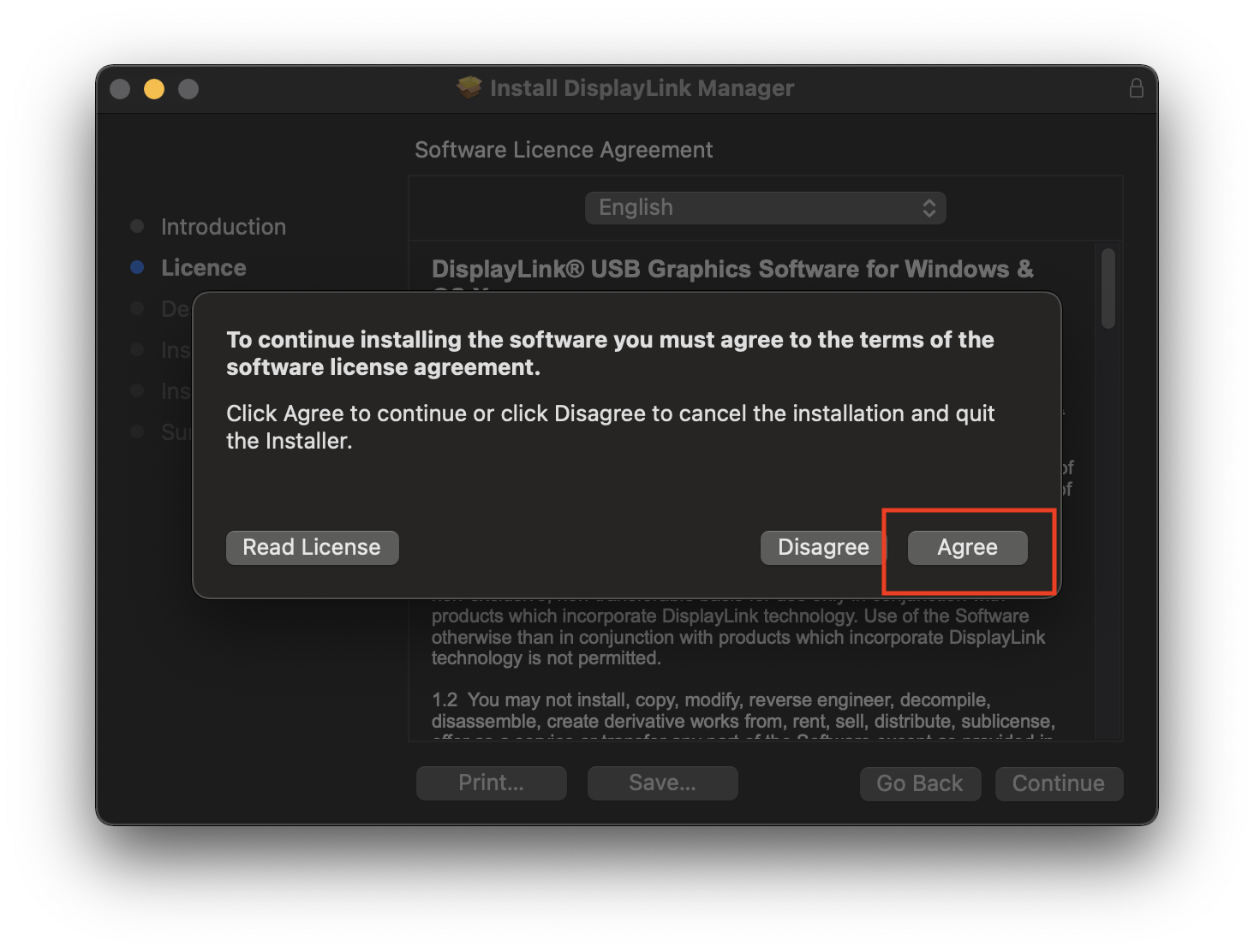
6.「インストールタイプ」ページで「インストール」をクリックします。
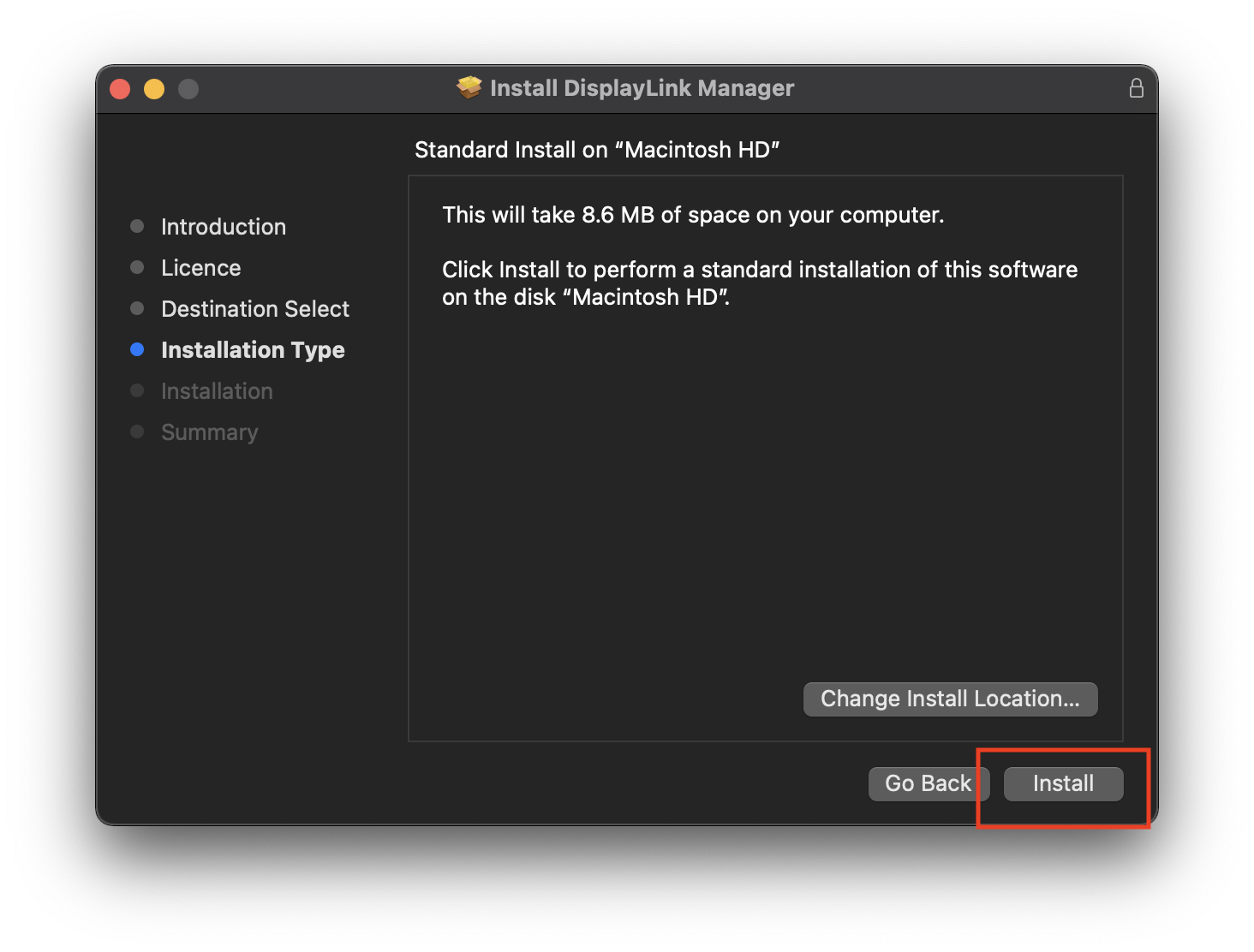
7.パスワード画面が表示されたら、パスワードを入力して「ソフトウェアの導入」ボタンをクリックします。
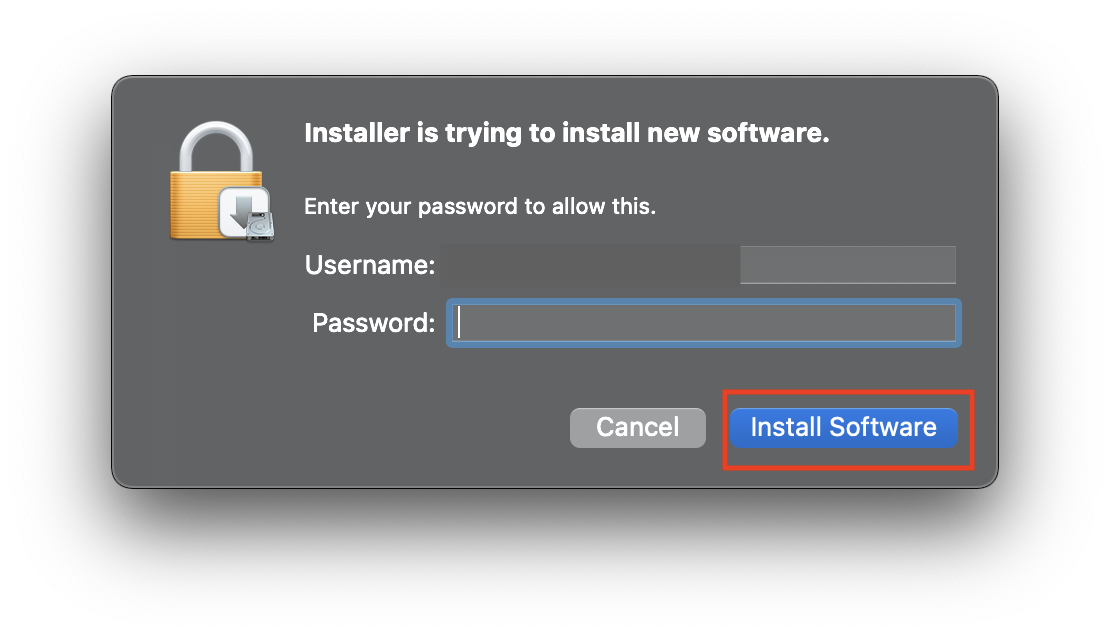
8.インストール完了後、「閉じる」ボタンをクリックします。
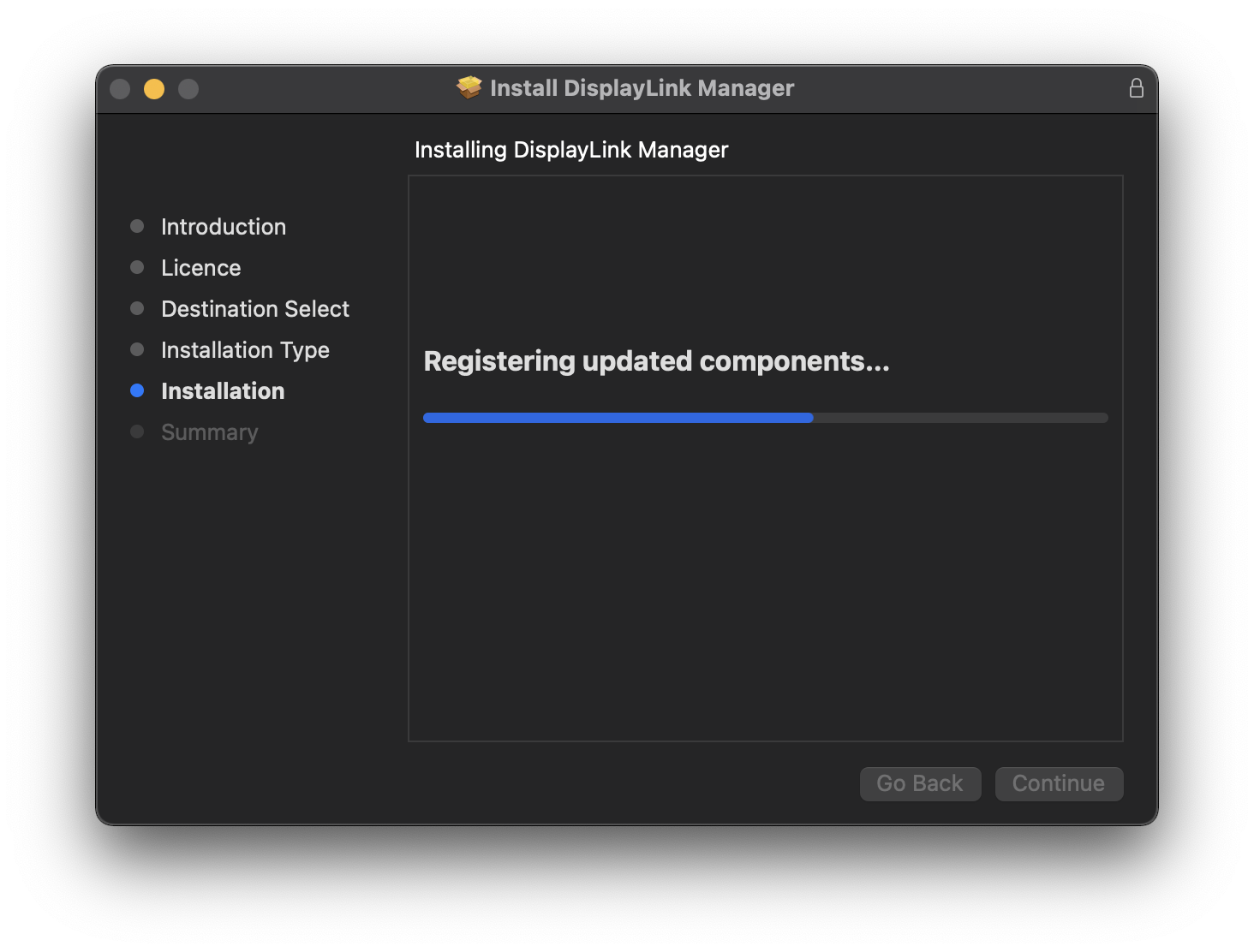
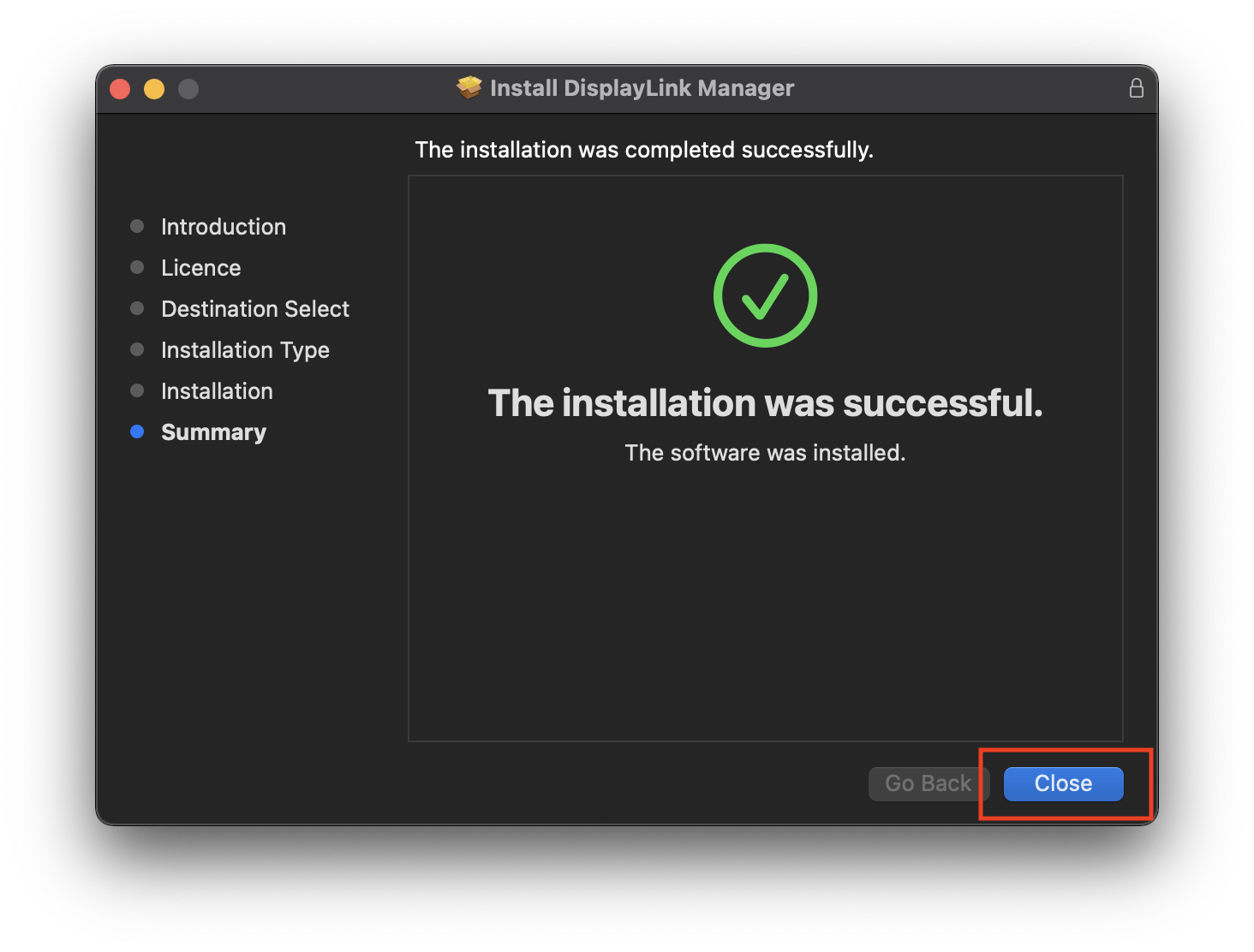
9.プロンプトが表示されたら「保持」または「ゴミ箱に捨てる」ボタンをクリックします。
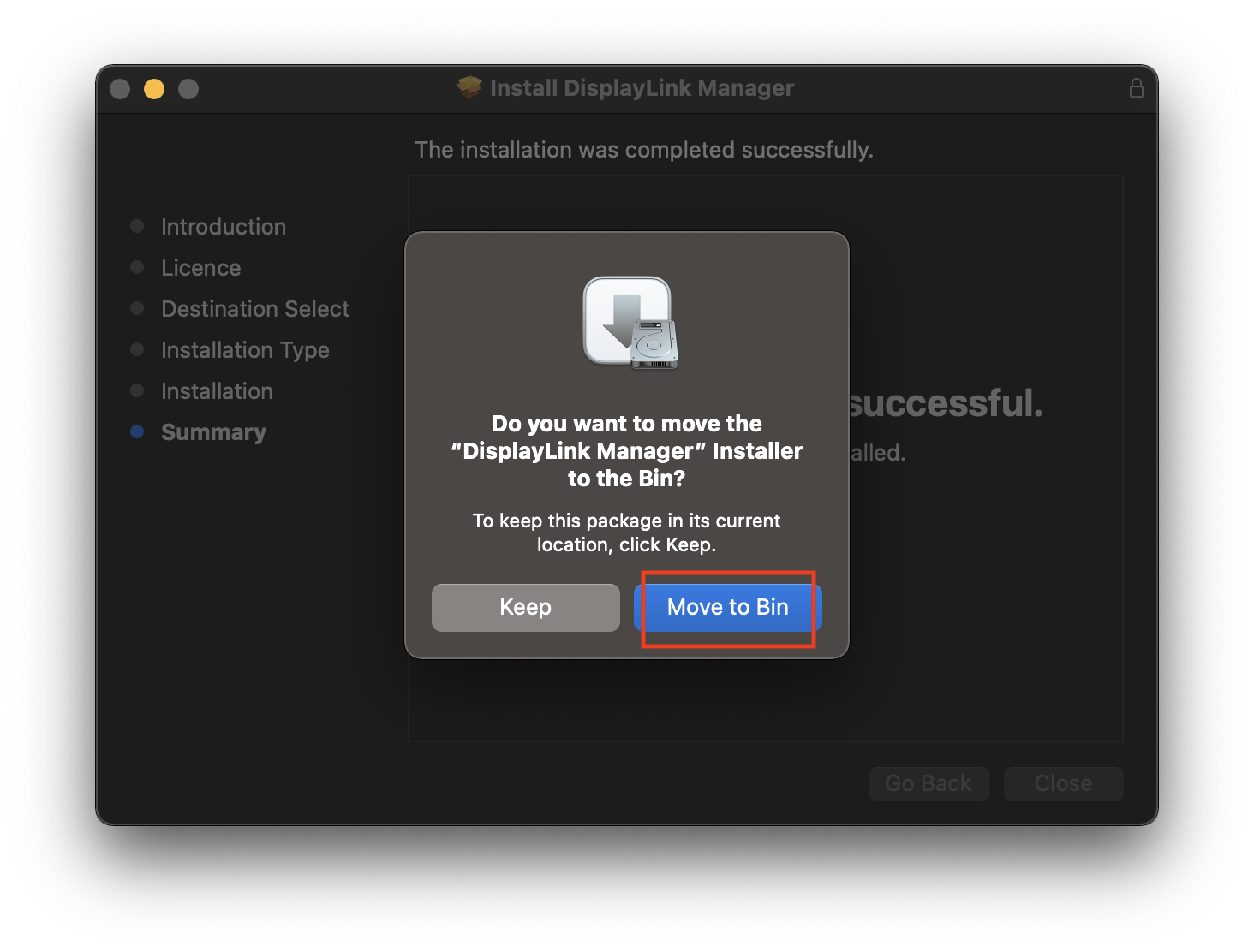
DisplayLinkドライバーのセットアップ
アプリケーションが導入されたのち、下記の手順によって最初のセットアップを完了します。
1.インストールが完了すると、DisplayLink Manager アプリが自動的に起動し、メニューバーにDisplayLink Manager のロゴが表示されます。このロゴは、DisplayLink 機器がシステムに接続されていない(接続状態として「モニターが検出されませんでした(No Monitor detected)」と表示の)場合はグレー、接続されている(接続状態として「モニターが検出されました(Monitor detected)」と表示の)場合は白になります。
注意:DisplayLink Manager アプリは、最初のインストール後に一度だけ自動的に起動します。ステップ5では、ログイン後に常にアプリが起動するように設定する推奨の方法を説明します。もしそのように設定しないと、ステップ 2 の方法で毎回アプリを手動で起動する必要が生じます。
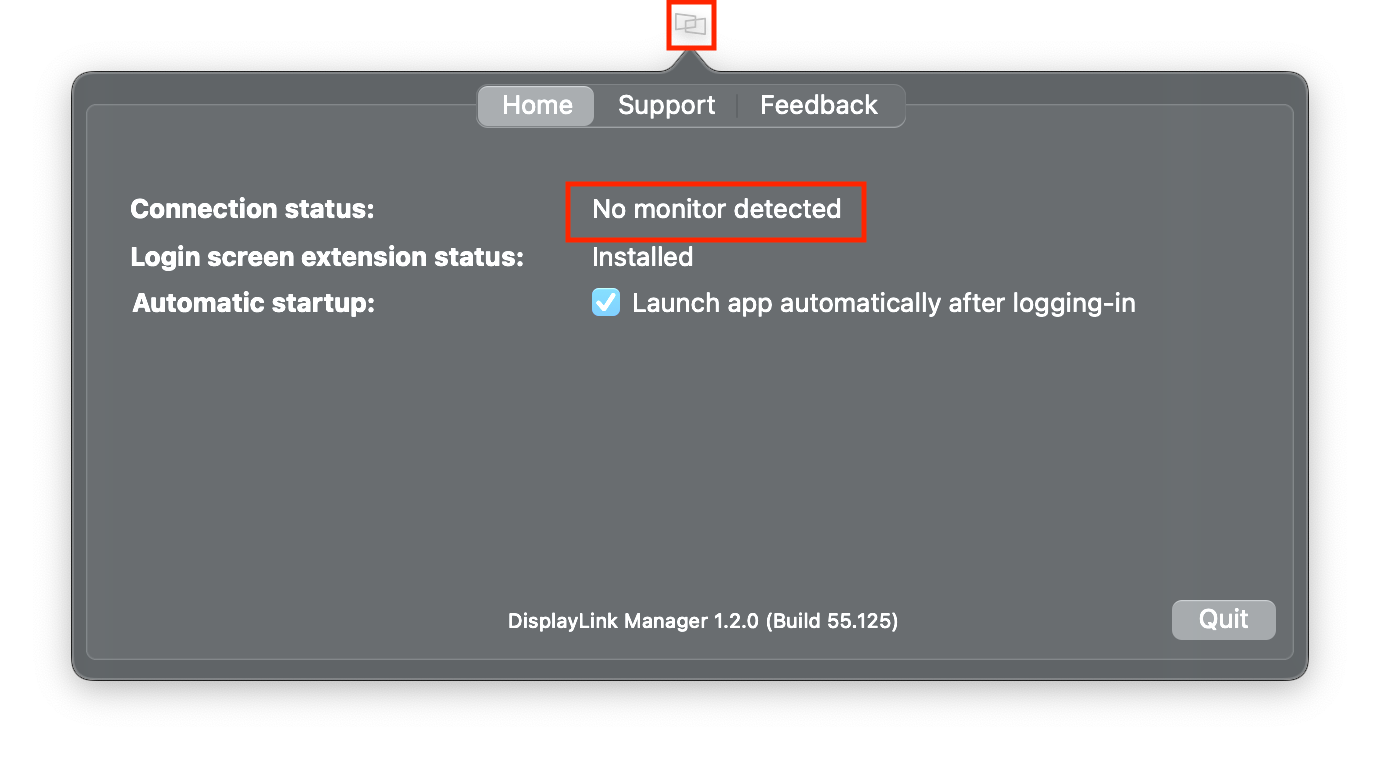
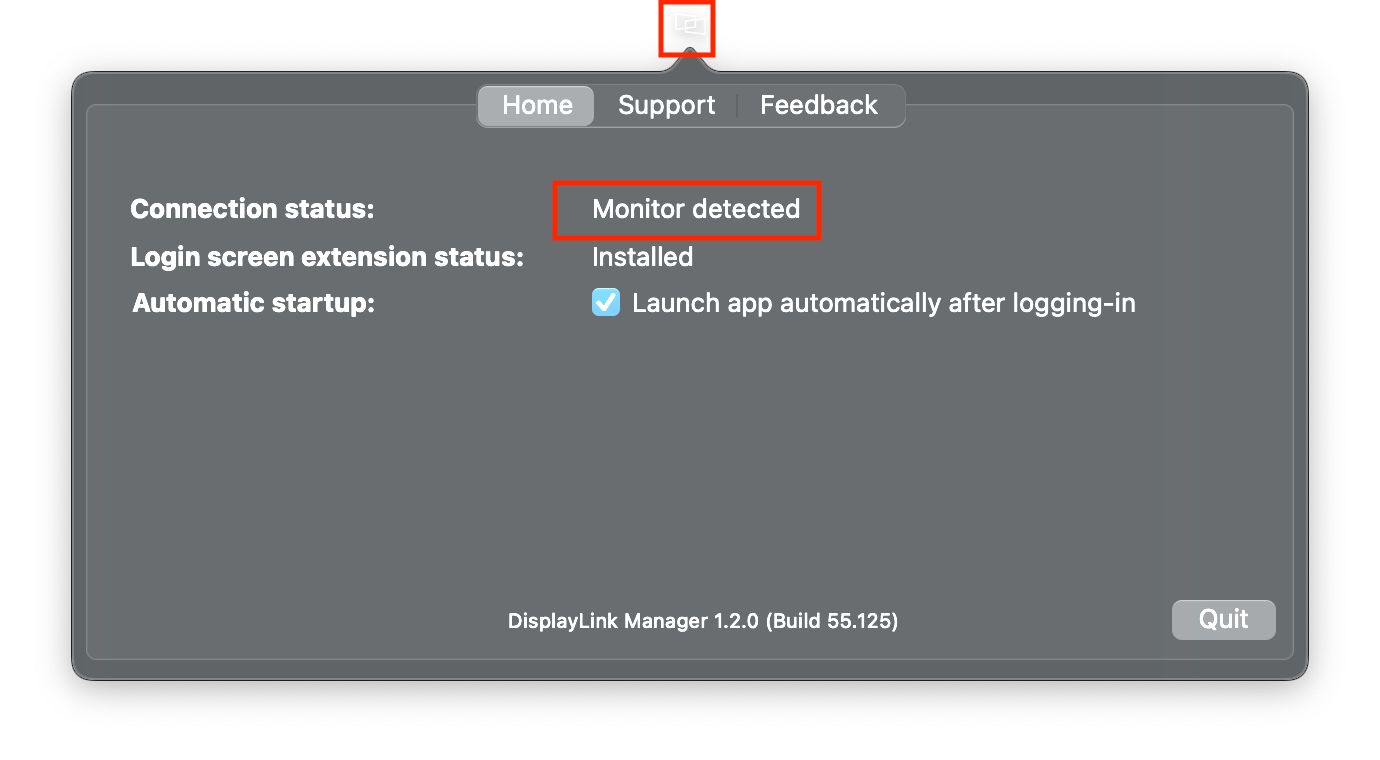
2.アプリがメニューバーに表示されず、これを手動で起動するには「command」+「space」を押して「DisplayLink Manager」と入力し表示された「DisplayLink Manager 」をクリックして開きます。
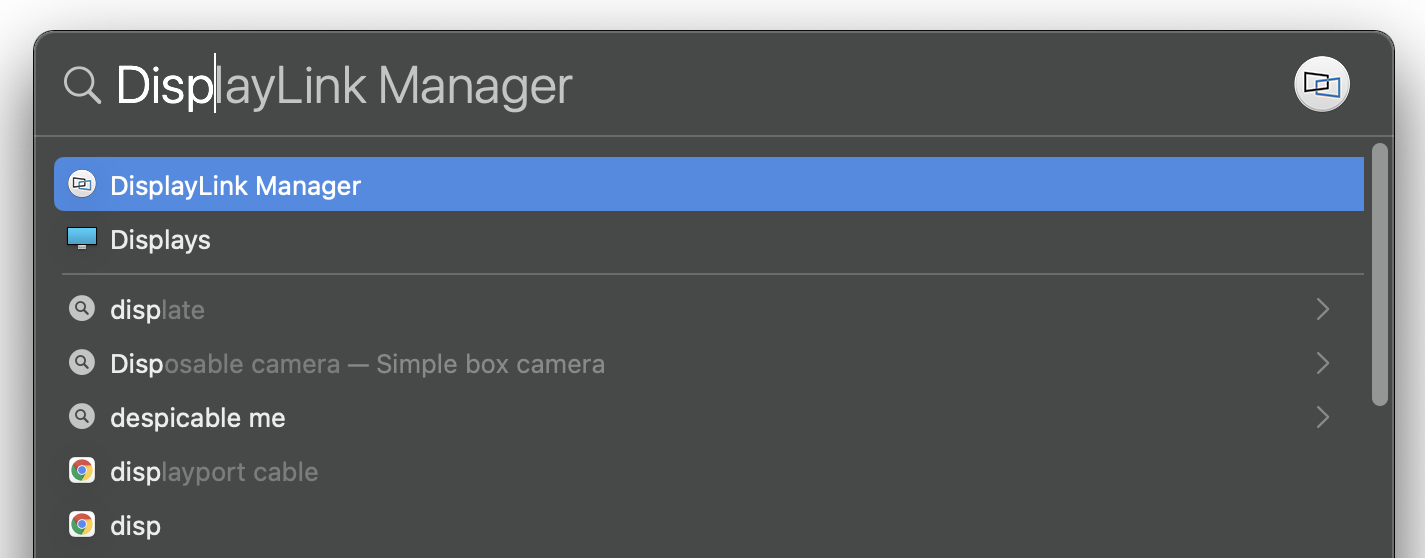
a. あるいは、Finder の「アプリケーション」フォルダに移動して、「DisplayLink Manager」をクリックすることもできます。
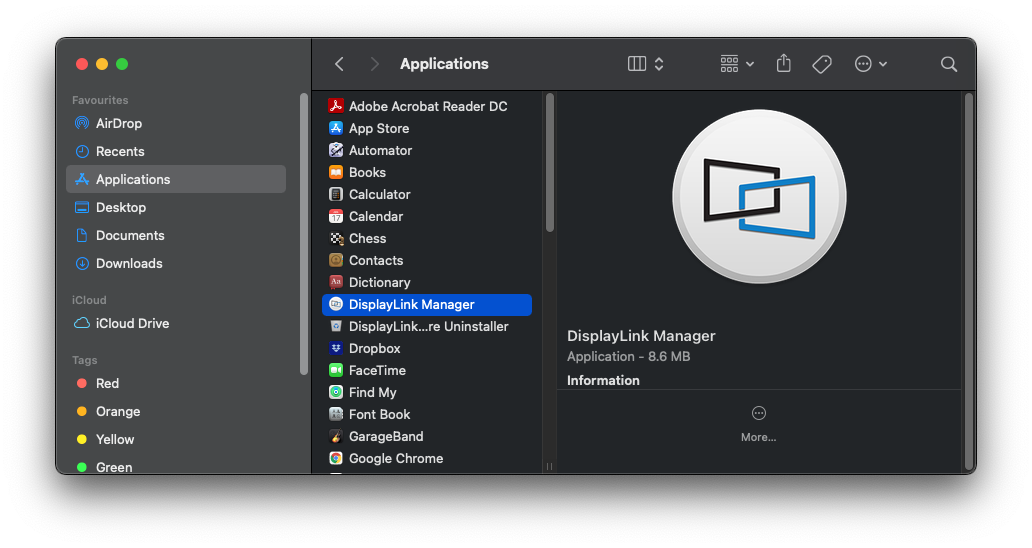
3. 初めて開いたとき、「DisplayLink Manager」はアプリの通知をオンにするかどうかを尋ねてきます。下記のようなメッセージが表示されたらこれをクリックすると、「通知」ウィンドウが開きます。
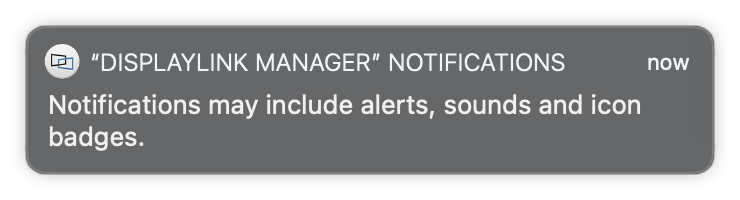
4. 左側で「DisplayLink Manager」が選択されていることを確認し、「通知を許可」をオンにします(任意ですが、オンにすることをお勧めします)。
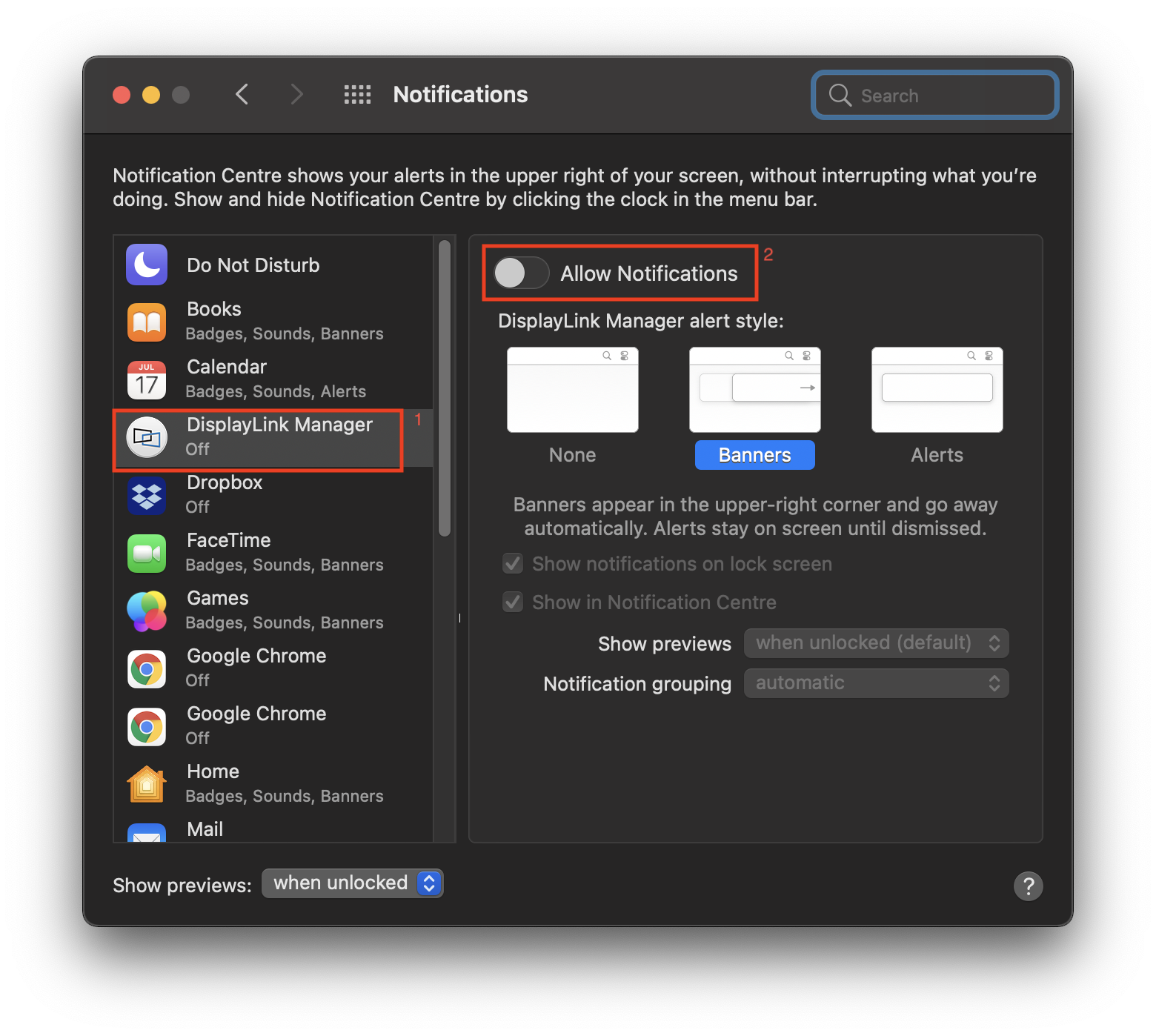
5.もし毎回モニターを認識させたい場合は、「ログイン後、自動的に起動する」チェックボックスをオンにします。
注意: これは任意ですが、オンにしておくことをお勧めします。
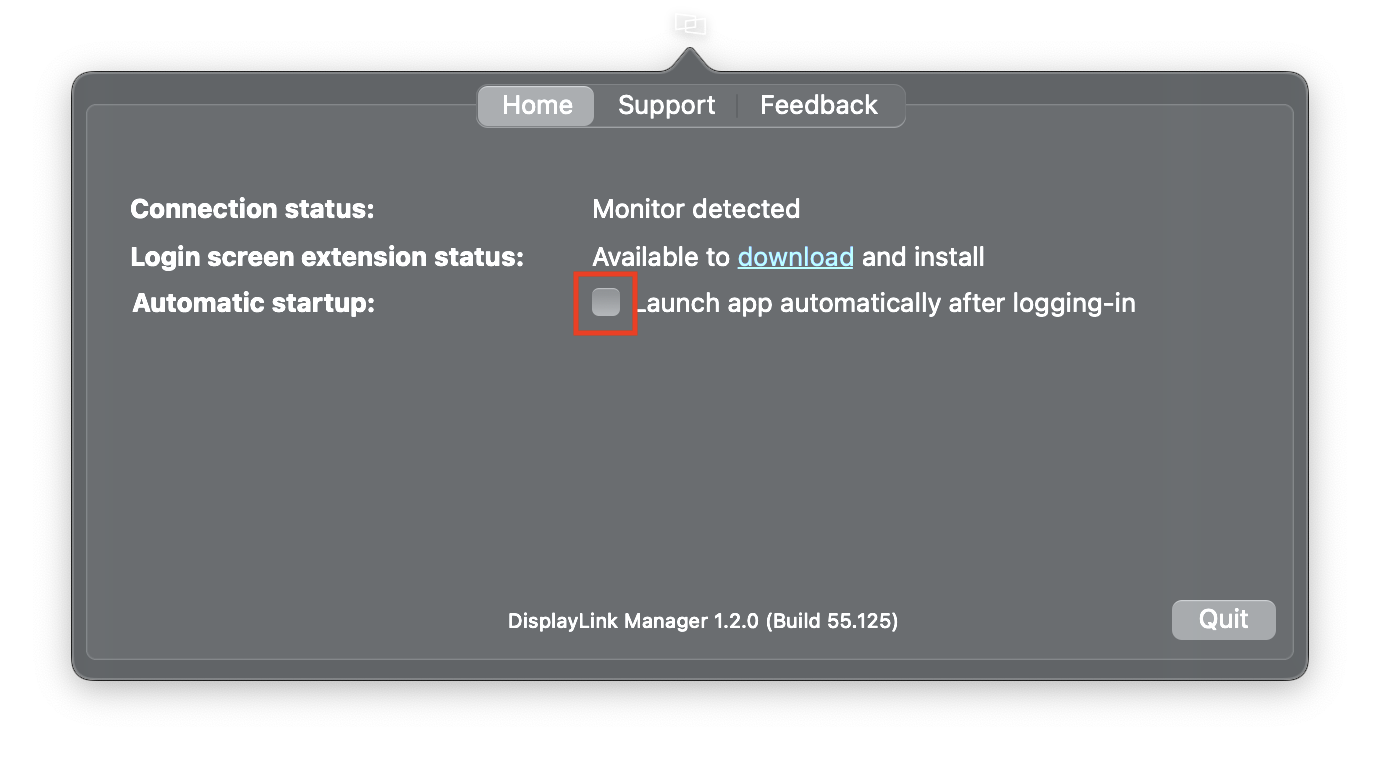
6.「画面収録(Screen Recording)」に関する通知が表示されます。
注意: macOS Catalina 10.15 以降、DisplayLink 機器が正しく機能するためにはこの「画面収録(Screen Recording)」を有効にする必要があります。これを促すために表示されるメッセージは macOS の機能によるもので、実際に DisplayLink 機器が何らかの録画をすることはありません。これを承認すると、DisplayLink ドライバはミラーリングまたは拡張スクリーンをレンダリングするために必要なピクセルにアクセスし、コンピュータから DisplayLink ディスプレイに USB 経由でピクセルを送信できるようになります。ただし、DisplayLink 機器が表示画面の内容を保持したり録画したりすることはありません。
a. もし上記のステップ4で通知をオンにしていて、「画面収録(Screen Recording)」がオフになっていると、下記のような画面が表示されます。
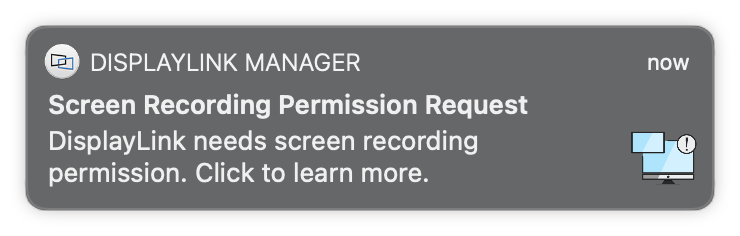
b. 同様の通知は、DisplayLink Manager 画面でも確認することができます。「画面収録(Screen Recording)」がオフになっていると、DisplayLink Manager アイコンの横に「!」マークが表示されます。
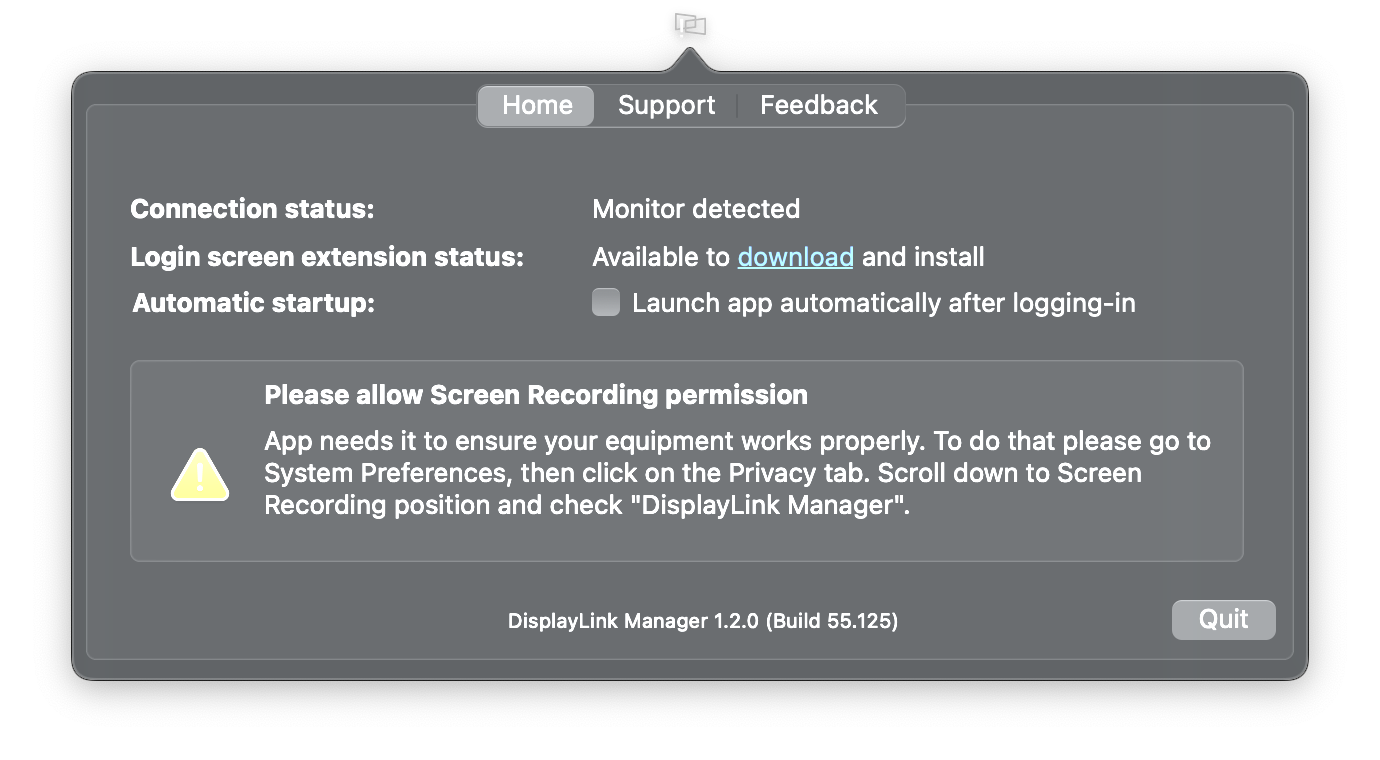
7.「画面収録」を有効にします。
a. 「システム環境設定」を選択し、「セキュリティ&プライバシー」アイコンをクリックします。
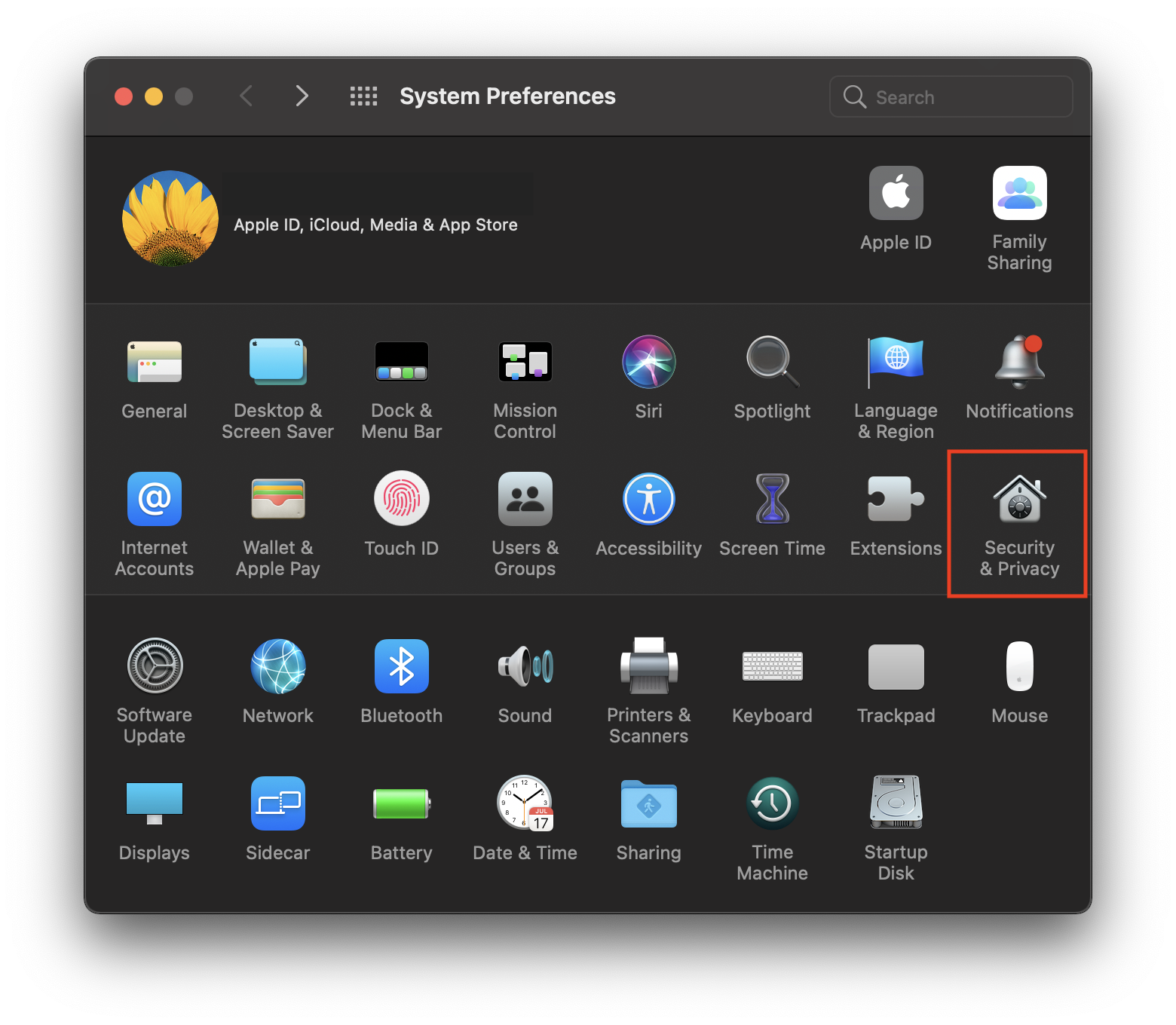
b. 「セキュリティ&プライバシー」画面内で「プライバシー」タブをクリックし、左側から「画面収録(Screen Recording)」を選択します。左下部の「変更を加える」ボタンを押します。
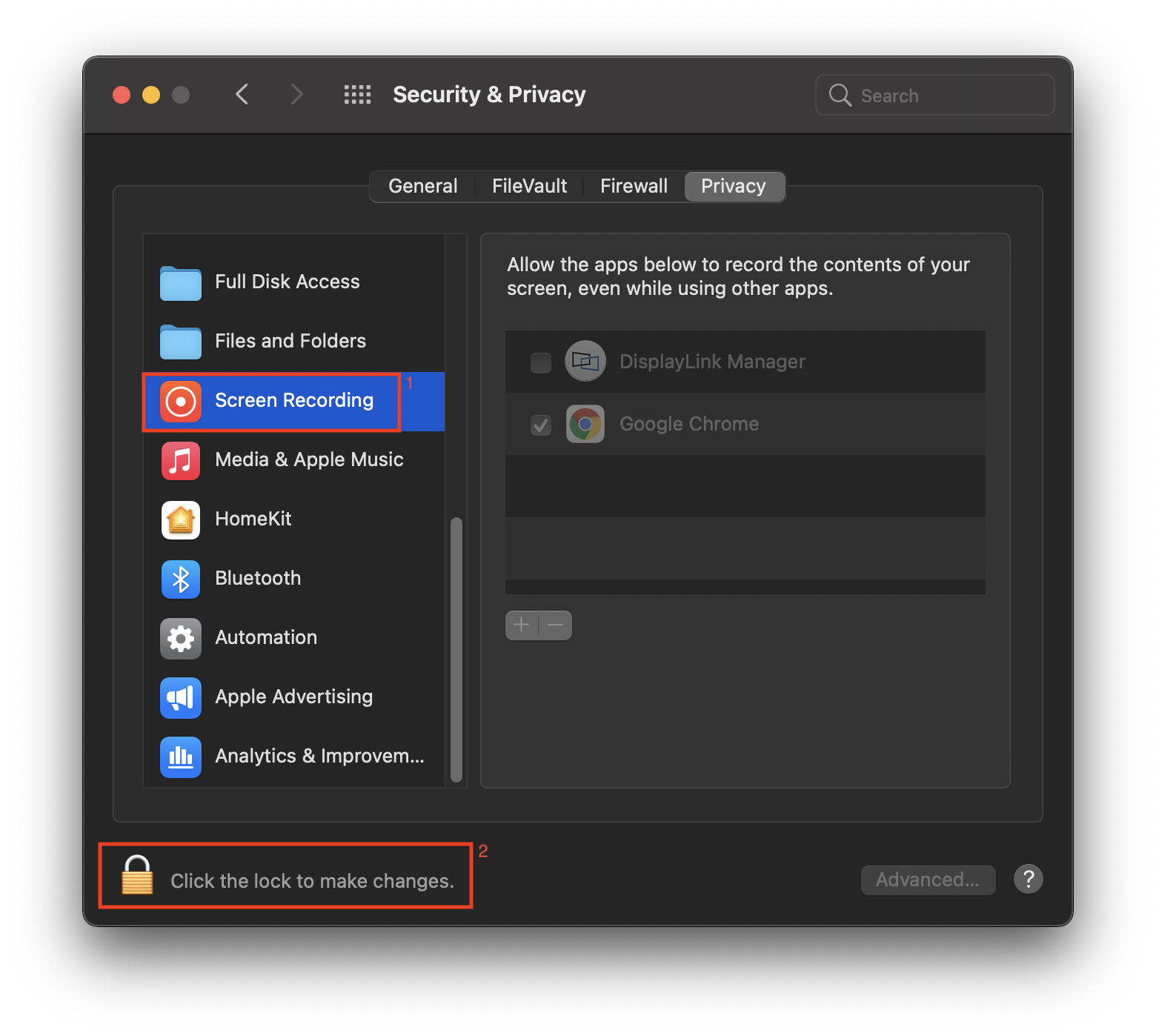
c. パスワードを入力するか、指紋認証します。
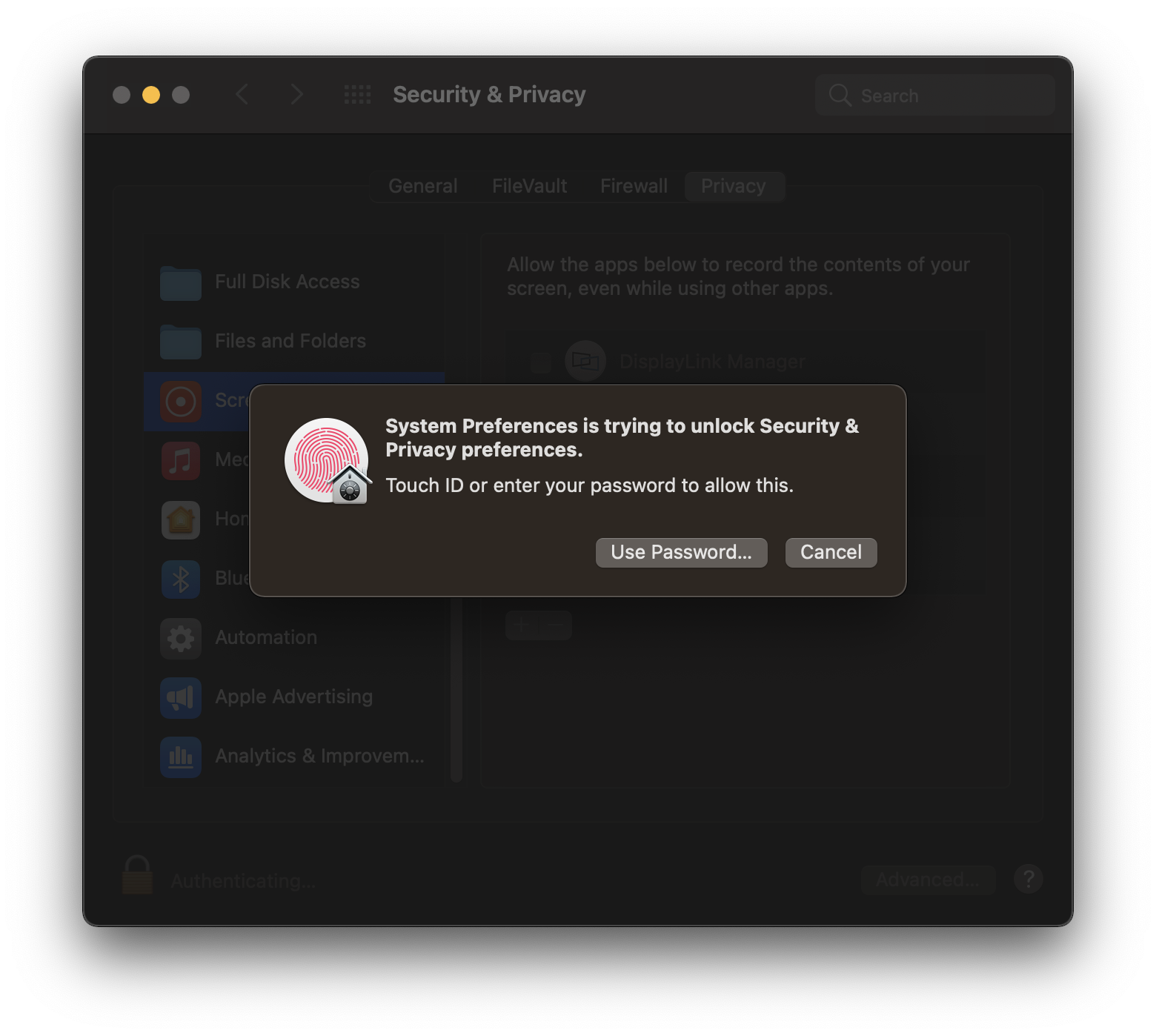
d. 「DisplayLink Manager 」の横にあるボックスをチェックし、プロンプトが表示されたら「終了して再開」ボタンを押します。
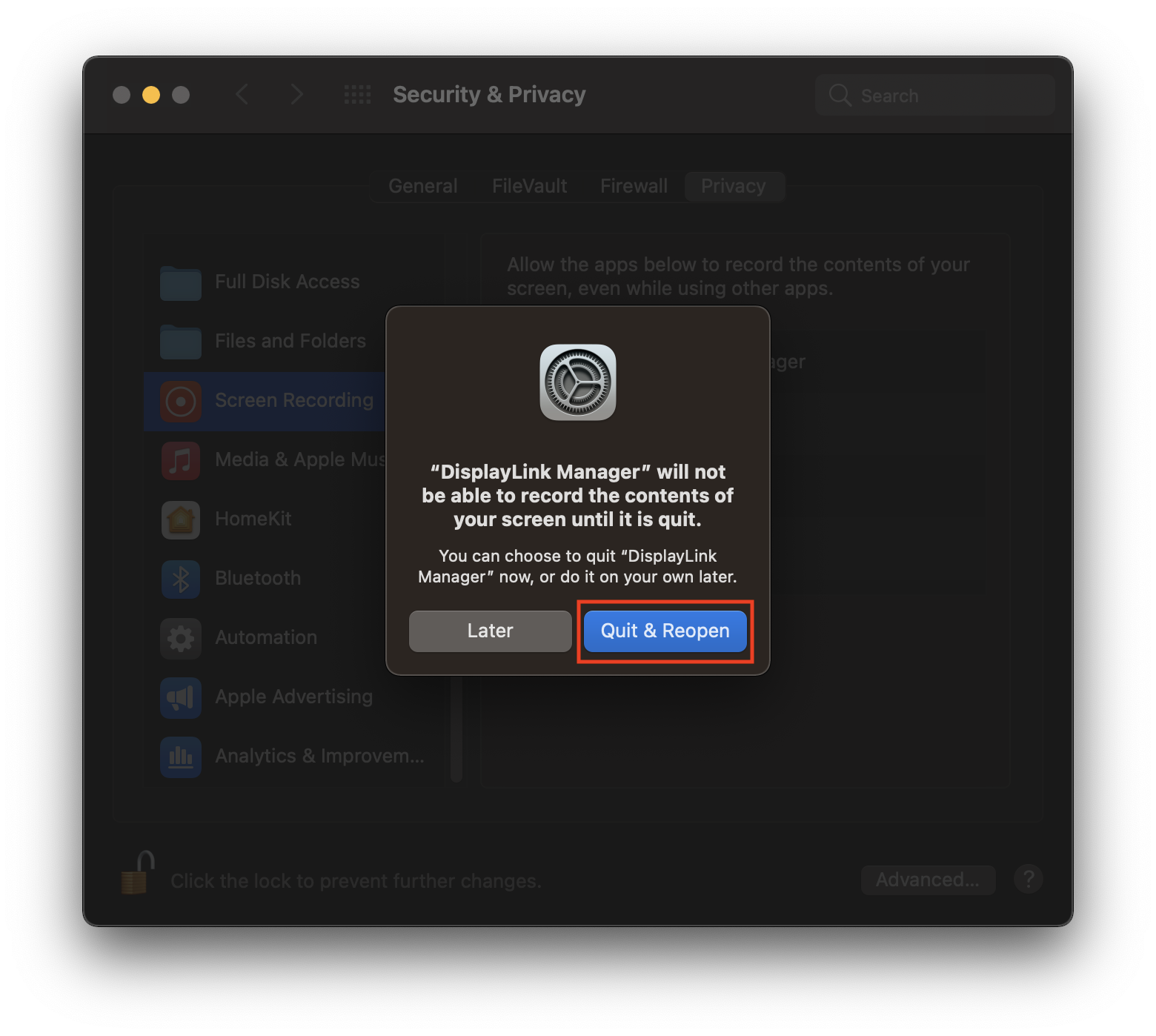
e. 左下にある黄色い鍵アイコンをクリックして変更を保存します。
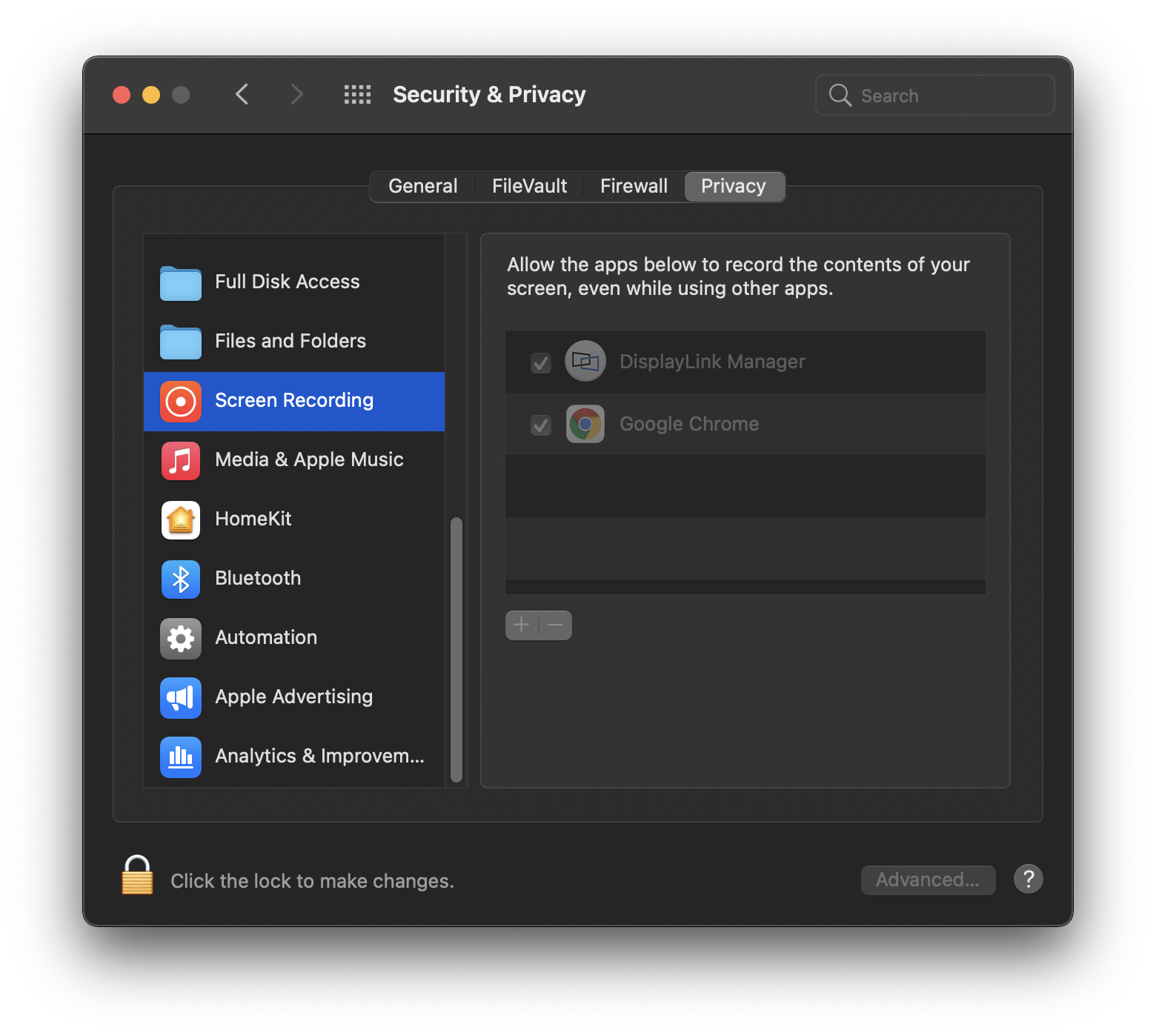
Display Link 関連その他の機能
ログイン画面拡張(任意)
この拡張を使うと、システムログイン後アプリケーションがロードされるより以前に、拡張モニターを有効にすることができます。
1.DisplayLink Manager のホームタブ内、「ログイン画面拡張」の右にあるリンクをクリックして、当拡張機能をダウンロードします。
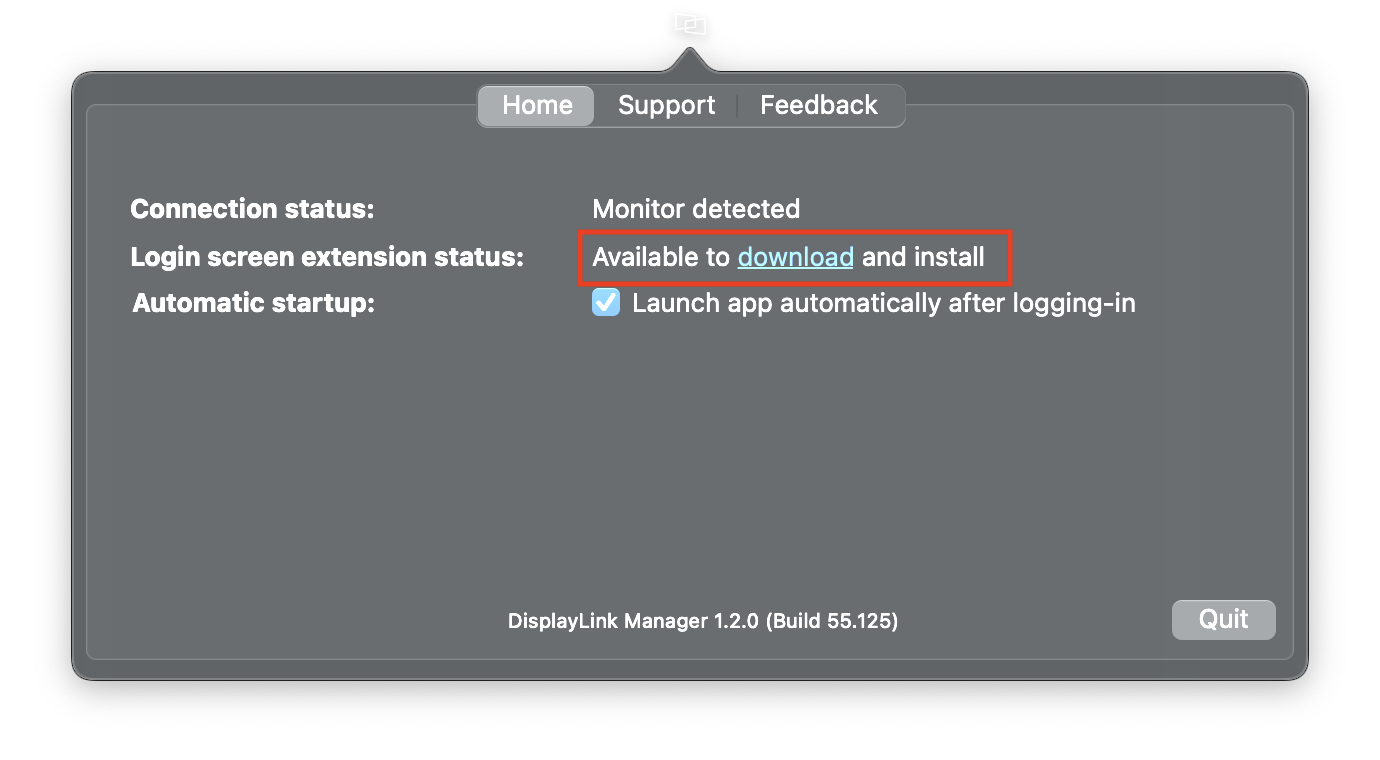
2.拡張機能をインストールします。
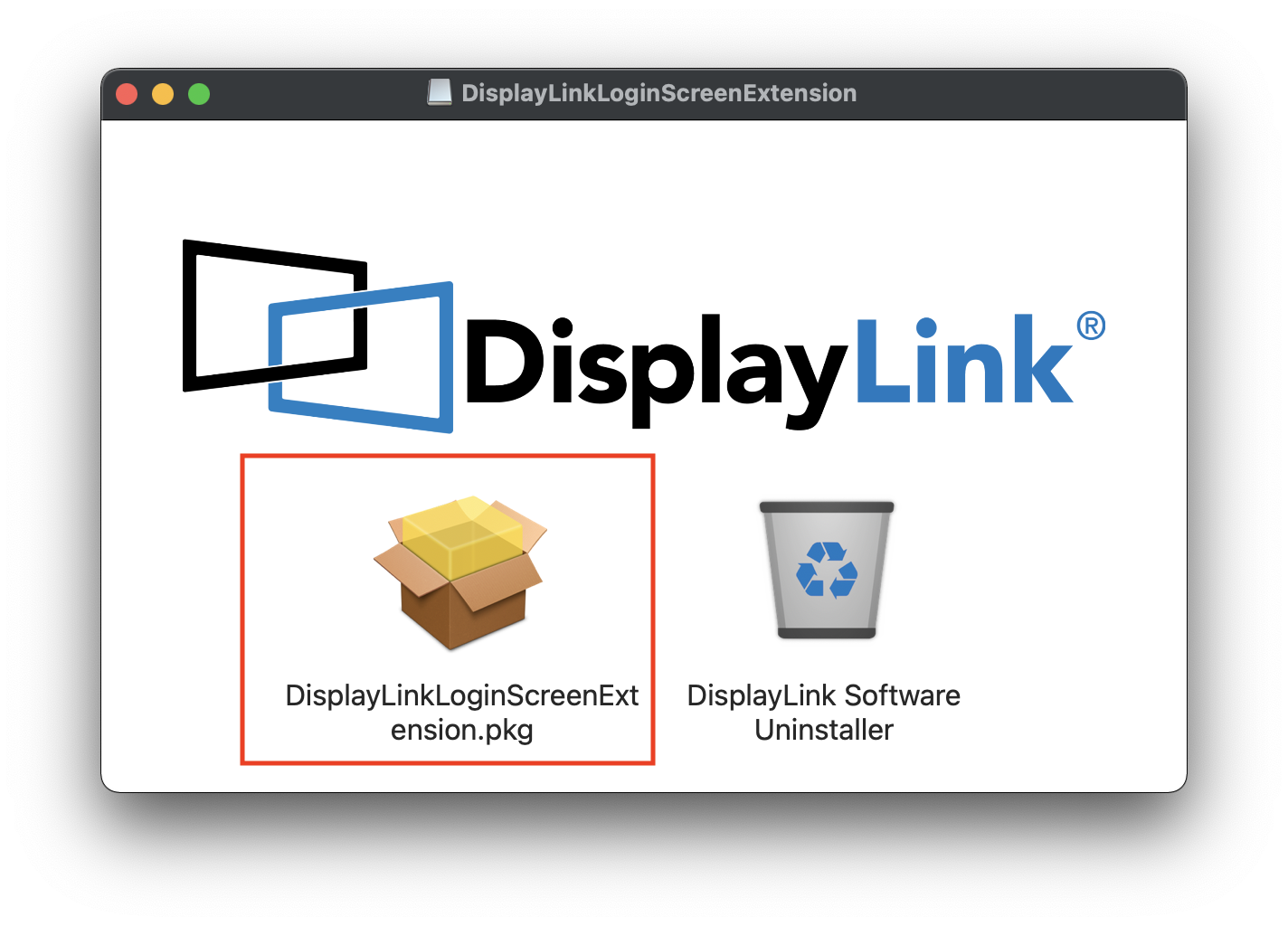
3.インストールが完了すると、拡張機能は「インストール済み」と表示されます。
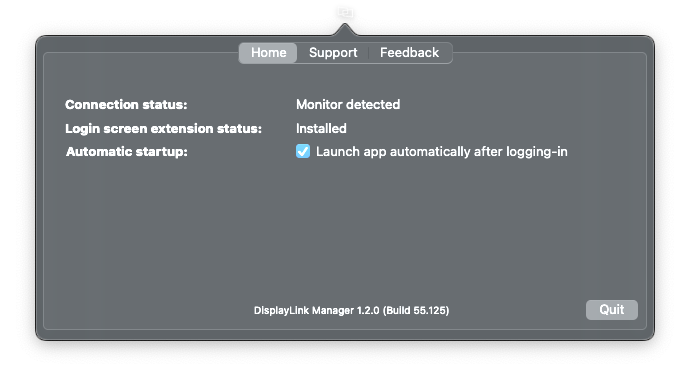
技術サポート
注意:「サポート」タブを使うと、ヨーロッパにいる DisplayLink 社の技術者に直接コンタクトすることができます。しかし、もし Plugable 社製品についてご質問がある場合は、nihongo@plugable.com まで、アマゾン注文番号を添えて日本語でご連絡ください。Plugable 技術サポートチームが対応いたします。
