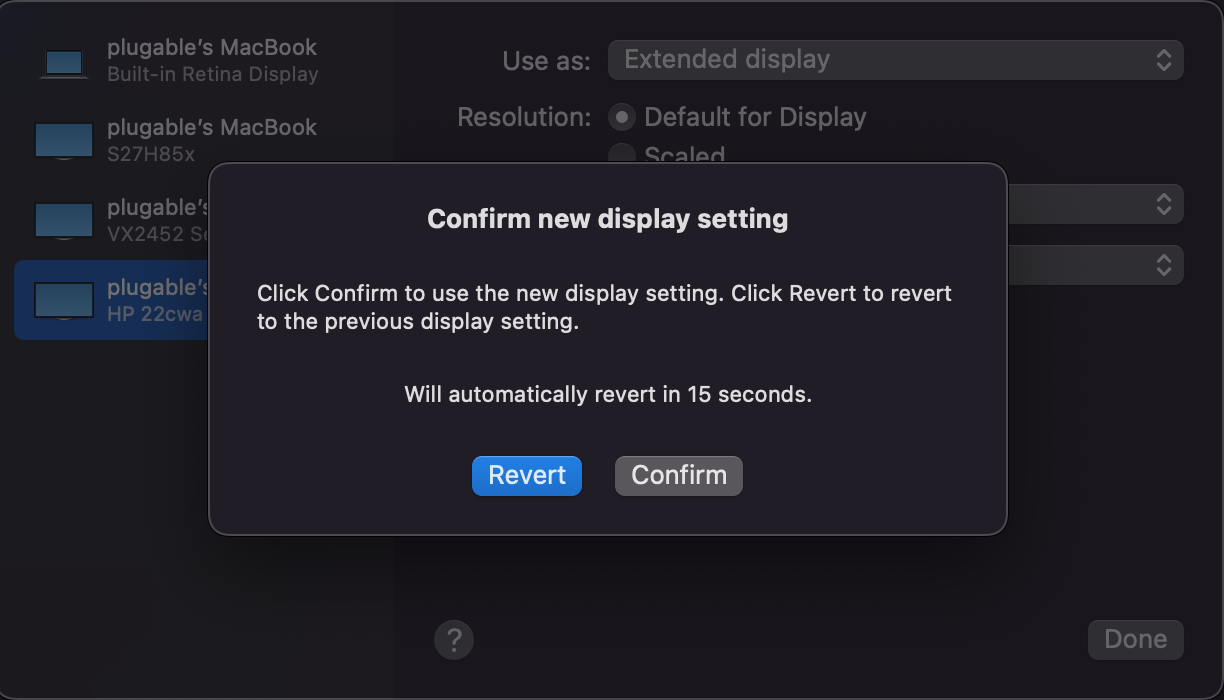この記事は、macOS システムに DisplayLink グラフィック機器を使用して外部モニタを接続した際に、縦置き表示などの「画面回転設定」をする手順について説明しています。
使用している Mac システムの CPU が Apple 製シリコンベース(M1/M2/M3 など)なのか、Intel 製なのかによって手順が変わりますので下記を参照してください。
Apple Silicon チップ(M1/M2/M3, Pro, Max など)搭載システムの場合
macOS 12 Monterey 以降かつ DisplayLink Manager アプリケーションのバージョンが 1.6 以上のシステムでは、DisplayLink グラフィック機器経由の外部モニタの画面回転設定ができます。この設定は DisplayLink Manager アプリケーション内で行う必要がある点に注意してください。
手順:
- macOS メニューバーの右側に表示された DisplayLink Manager アイコンをクリックしてアプリケーションを開きます。
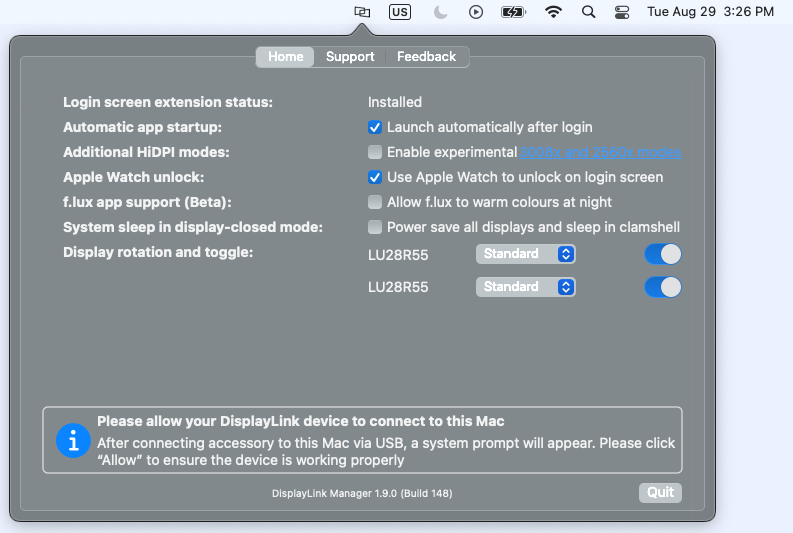
- 「Display rotation and toggle」欄にリストされたモニタのうち、画面を回転したいモニタを確認します。
- どのディスプレイが各物理モニタに対応しているかが不明な場合は、DisplayLink Manager 内のディスプレイ名の上にカーソルを充てると、赤い枠が表示されてディスプレイを識別できます。
- 該当のモニタの右側にあるトグルボタンがオンであることを確認し、ドロップダウンをクリックします。リストされた中から、画面を右回りに何度回転するかを選択します。例:縦置きにしたい場合は「90°」を選択します。
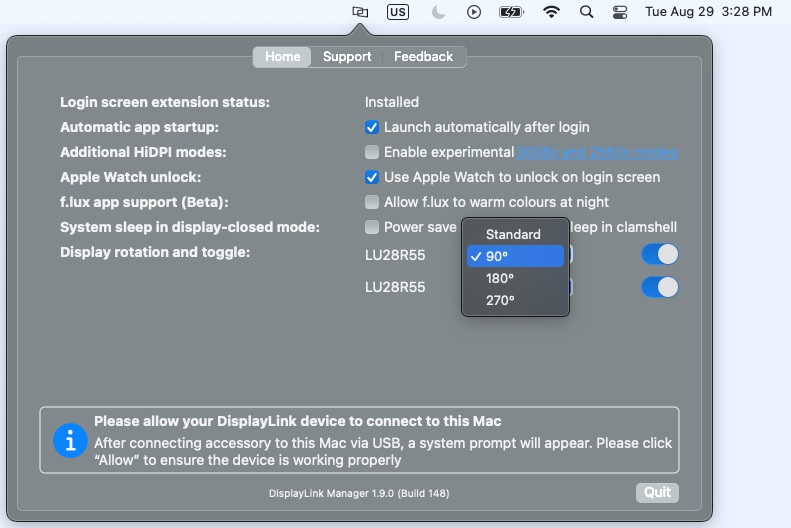
Intel 製 CPU 搭載システムの場合
macOS 11 Big Sur 以降の Intel チップ搭載システムでは、macOS ディスプレイメニューから、DisplayLink グラフィック機器経由の外部モニタの画面回転設定ができます。
macOS 13(Big Sur)以降
- macOS メニューバーのシステムアイコンをクリックして macOS メニューを開きます。
- 「システム設定」をクリックします。
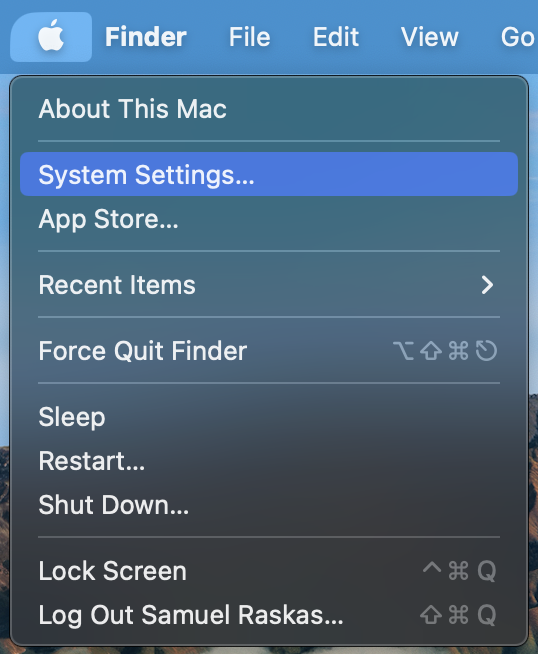
- 「システム設定」内の左側のサイドバーから、「ディスプレイ」をクリックします。(これを選択するには、画面を下方にスクロールする必要がある場合があります。)
- 画面回転したいディスプレイをクリックして選択します。
- 「画面回転(Rotation)」をクリックし、ドロップダウンリストから画面を右回りに何度回転するかを選択します。
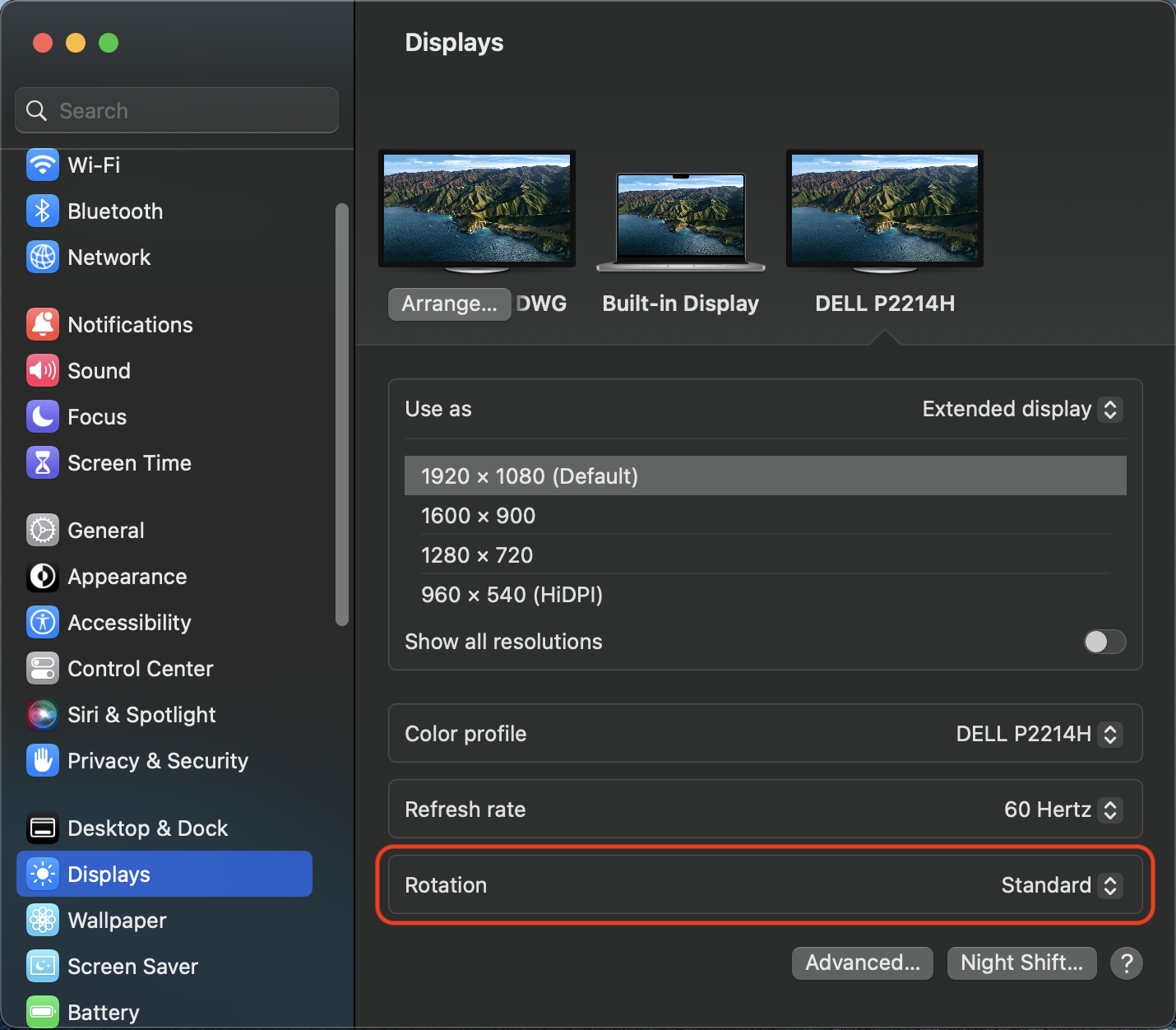
- 表示された画面から「確認(Confirm)」ボタンを押します。
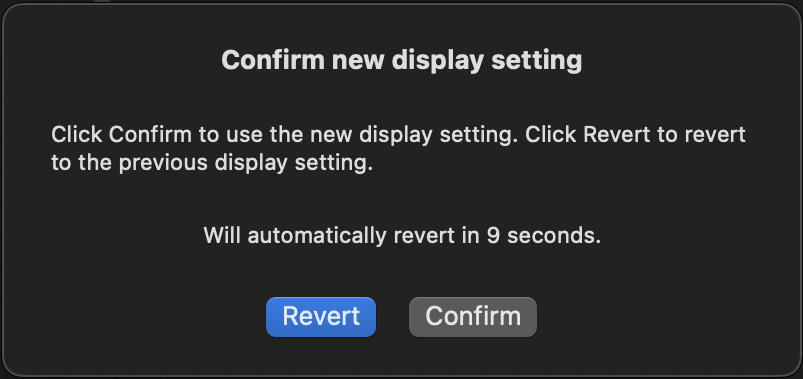
macOS 11(Big Sur)および macOS 12(Monterey)
- macOS メニューバーのシステムアイコンをクリックして macOS メニューを開きます。
- 「システムプリファレンス」をクリックします。
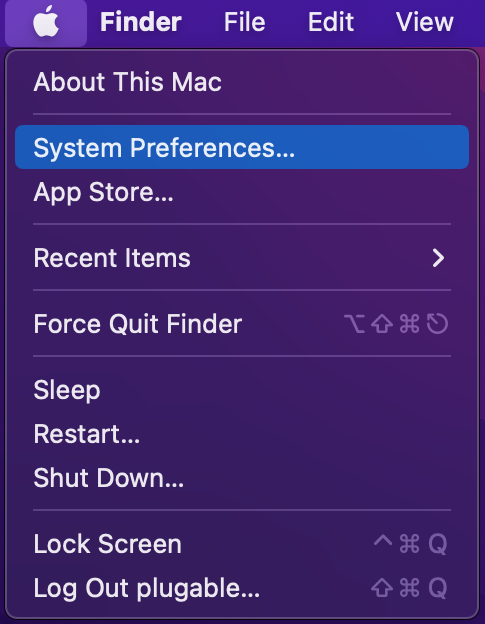
- 「システムプリファレンス」画面内で「ディスプレイ」をクリックして選択します。
- 「ディスプレイ」画面内の左下にある「ディスプレイ設定」ボタンを押します。
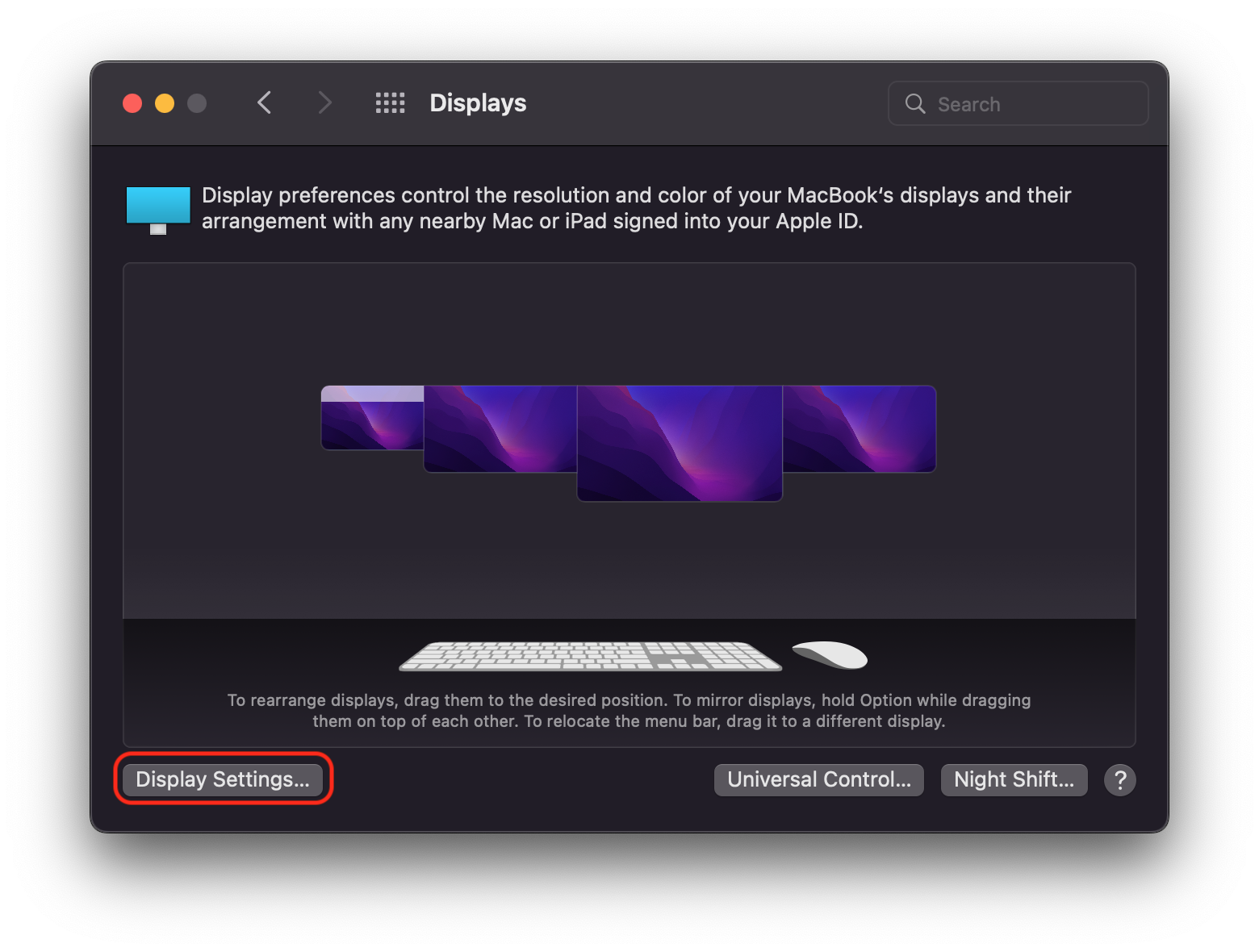
- ディスプレイのリスト内から、画面回転したいディスプレイをクリックして選択します。
- 「画面回転(Rotation)」ドロップダウンリストから、画面を右回りに何度回転するかを選択します。
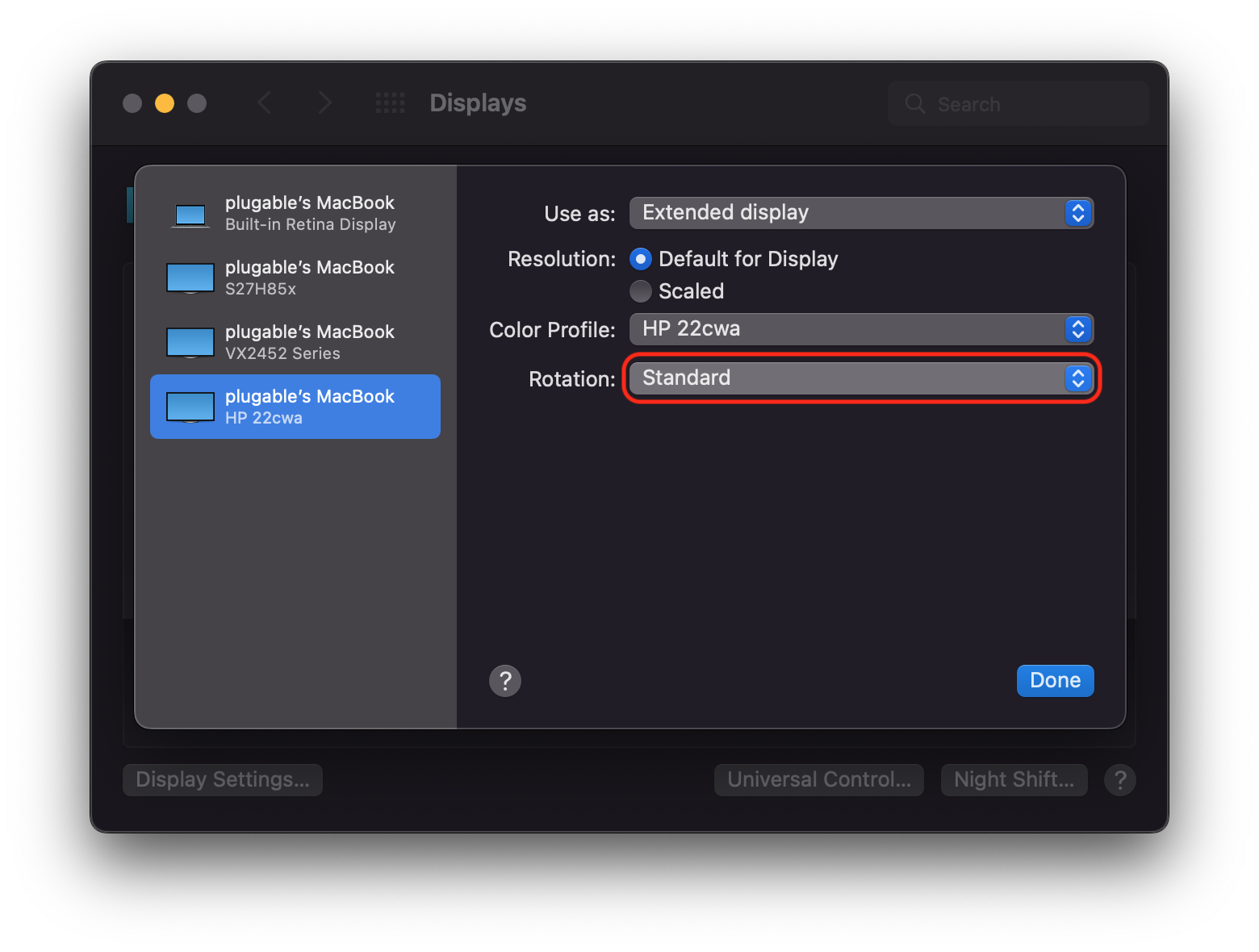
- もし追加画面が表示されたら、「確認(Confrim)」ボタンを押します。