External displays connected to our DisplayLink based docking stations or graphics adapters may intermittently "blink" off and on again, flicker, or reset - moving active windows to another display.
Common Causes
For Windows 10 and Windows 11 host computers, the most common cause is out of date graphics hardware drivers, or DisplayLink graphics software. Most Windows computers receive updated graphics drivers through Windows Update, however this often provides significantly out of date drivers, some dating back over two years, that may not be fully compatible with the installed version of Windows.
Graphics controller manufacturers provide the latest graphics drivers from their websites, these generally provide better performance, security, and compatibility than the out of date drivers from Windows Update or the system manufacturer's website.
The exception to the above is for systems with two or more active graphics controllers, for example a laptop computer may have an Intel Graphics Controller built into the processor, as well as an NVIDIA Graphics Controller with the operating system automatically switching between the two graphics controllers based on the applications running on the computer. These systems require a delicate balance between the graphics drivers for the primary and secondary graphics controllers, Windows version, and the DisplayLink software.
Determining your computer's graphics controller
Most hardware manufacturer's provide a single unified driver package for a wide range of graphics controllers, however it is best practice to ensure the drivers are compatible with the hardware. We can look up the graphics controller through Windows "msinfo32.exe" System Information application:
- Open the Start Menu
- Search for "msinfo32" then select the b est match "System Information App"
- Note the "Processor" model details in the "System Summary" section, as some graphics drivers are referenced by the processor model
- In the left pane, expand the section "System Summary > Components" and then select "Display"
- In the right pane note the value for the item "Name", this will be the graphics controller for discrete graphics controller
Updating the Graphics Drivers to the latest version
For systems with Intel Graphics Controllers
Intel uses a unified driver installer for all of their processor graphics from the 6th Generation CPU onward (Intel i-series 6000 and newer).
-
Download the latest Intel Graphics Drivers from Intel's website by selecting the blue "Download" button for the graphics driver ".exe" file (normally the top option). Save this file to the Downloads directory or Desktop
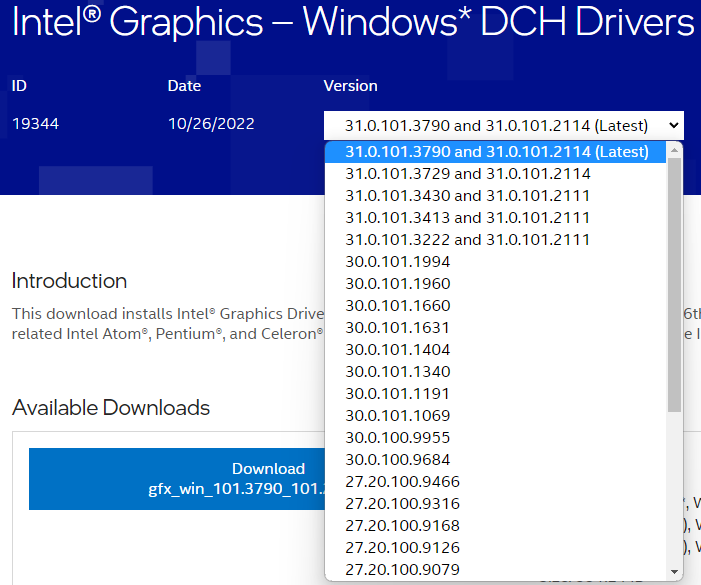
- Save and close any open applications, unplug the docking station or graphics adapter from the computer, and connect the original power supply (for laptop/notebook computers)
- Right-click on the Intel Graphics Driver package and select "Run as Administrator" from the drop down menu
- Allow the installer in the Windows User Account Control pop-up
- Follow the on screen instructions to install the latest graphics drivers
-If there is an error message while updating the graphics drivers with regard to an "OEM" or "System Manufacturer's" driver or that these drivers are incompatible with the computer, Intel provides additional details and steps to remove OEM or legacy drivers from the system - When complete, restart the computer before reconnecting the docking station or graphics adapter
For systems with NVIDIA Graphics Controllers
NVIDIA also uses a unified driver installer for most of their discrete desktop and notebook graphics controllers.
- Locate and download the latest NVIDIA graphics driver using the graphics controller model details from msinfo32, save the file to the Downloads directory or Desktop
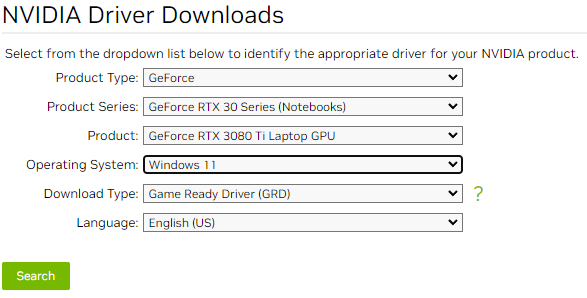
- Save and close any open applications, unplug the docking station or graphics adapter from the computer, and connect the original power supply (for laptop/notebook computers)
- Right-click on the NVIDIA Graphics Driver package and select "Run as Administrator" from the drop down menu
- Allow the installer in the Windows User Account Control pop-up
- Follow the on screen instructions to install the latest graphics driver, select the "Custom" or "Advanced" installation option if available, at the custom installation screen select the option to "Perform a clean installation"
- When complete, restart the computer before reconnecting the docking station or graphics adapter
For systems with AMD Graphics Controllers
AMD also uses a unified driver installer for most of their discrete desktop and notebook graphics controllers.
- Locate and download the latest AMD graphics driver either by selecting the graphics controller or AMD processor with integrated graphics from the lists, or by searching for the specific controller or CPU from msinfo32 in the "Search All Products" drop down menu
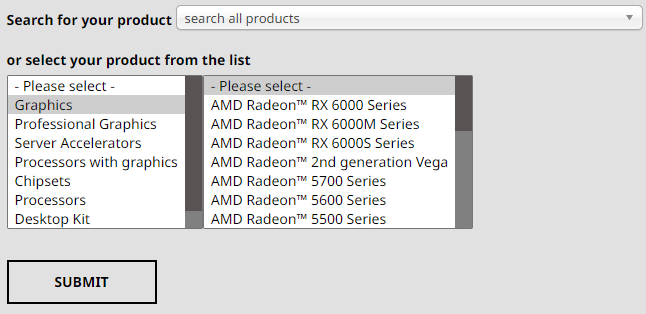
- Save and close any open applications, unplug the docking station or graphics adapter from the computer, and connect the original power supply (for laptop/notebook computers)
- Right-click on the AMD Graphics Driver package and select "Run as Administrator" from the drop down menu
- Allow the installer in the Windows User Account Control pop-up
- Follow the on screen instructions to install the latest graphics driver
- When complete, restart the computer before reconnecting the docking station or graphics adapter


