Plugable is ready to meet the demand for IP addresses in an increasingly network connected world. This article showcases IPv6 and Dual-Stacking test results to illustrate the readiness of our products. It is important to note that not all websites are ready for IPv6 traffic, and may not respond to an IPv6 only connection.
We used the online tool test-ipv6.com to check the IPv6 readiness of our products. Head over to the website yourself to test your network connections for IPv6 readiness! Below you'll find results for IPv6 only, and Dual-Stacking of IPv4 and IPv6.
IPv6 Only Test
Here, we have turned off IPv4 connections and see that no IPv4 address is detected, and that we are browsing via IPv6 internet only: (Your IP address information will show up here)
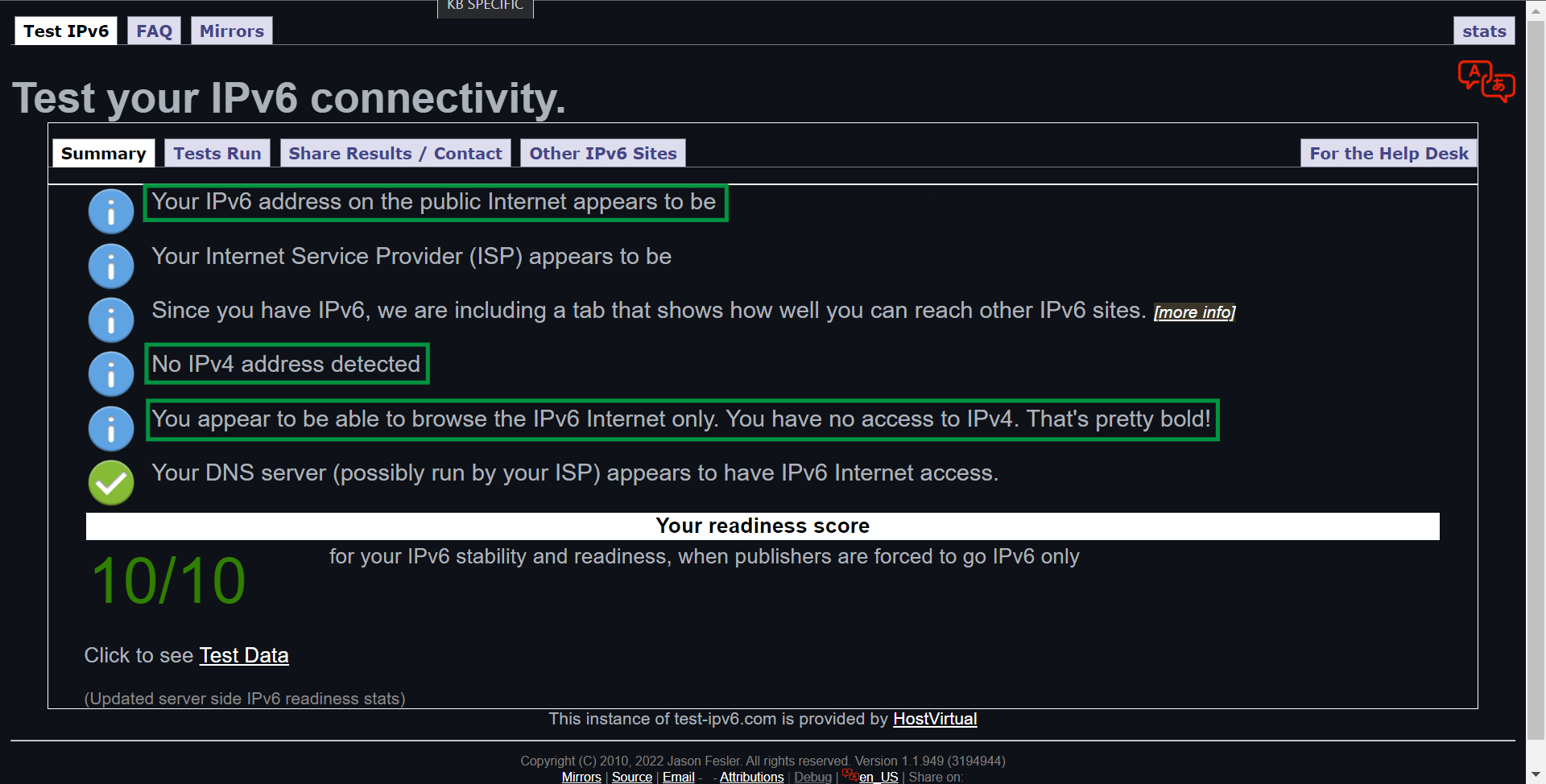
If we look further, we can see that the tool has "failed" the IPv4 tests for an IPv4 DNS record and IPv4 service provider, giving both of these items a "bad" rating. This is one of the rare times in computing when bad means good! This confirms that we are completely disconnected from IPv4 internet, and only on IPv6.
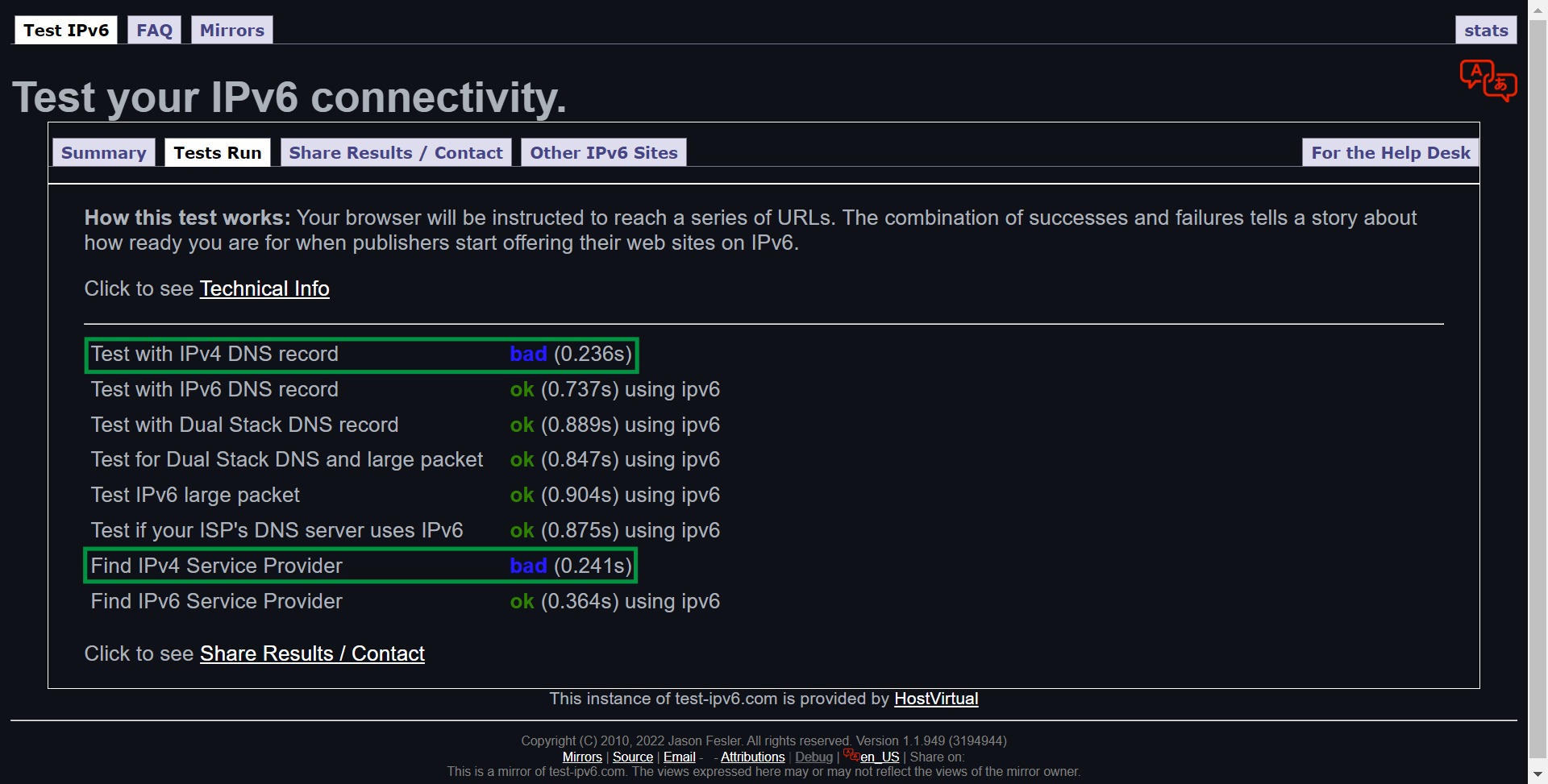
Dual Stacking IPv4 and IPv6 Test
Dual Stacking, or having a network and devices that can connect to both IPv4 and IPv6 will be useful easing the flow to a full IPv6 transition It is quite likely that your computer and network are already set up in a dual-stack configuration.
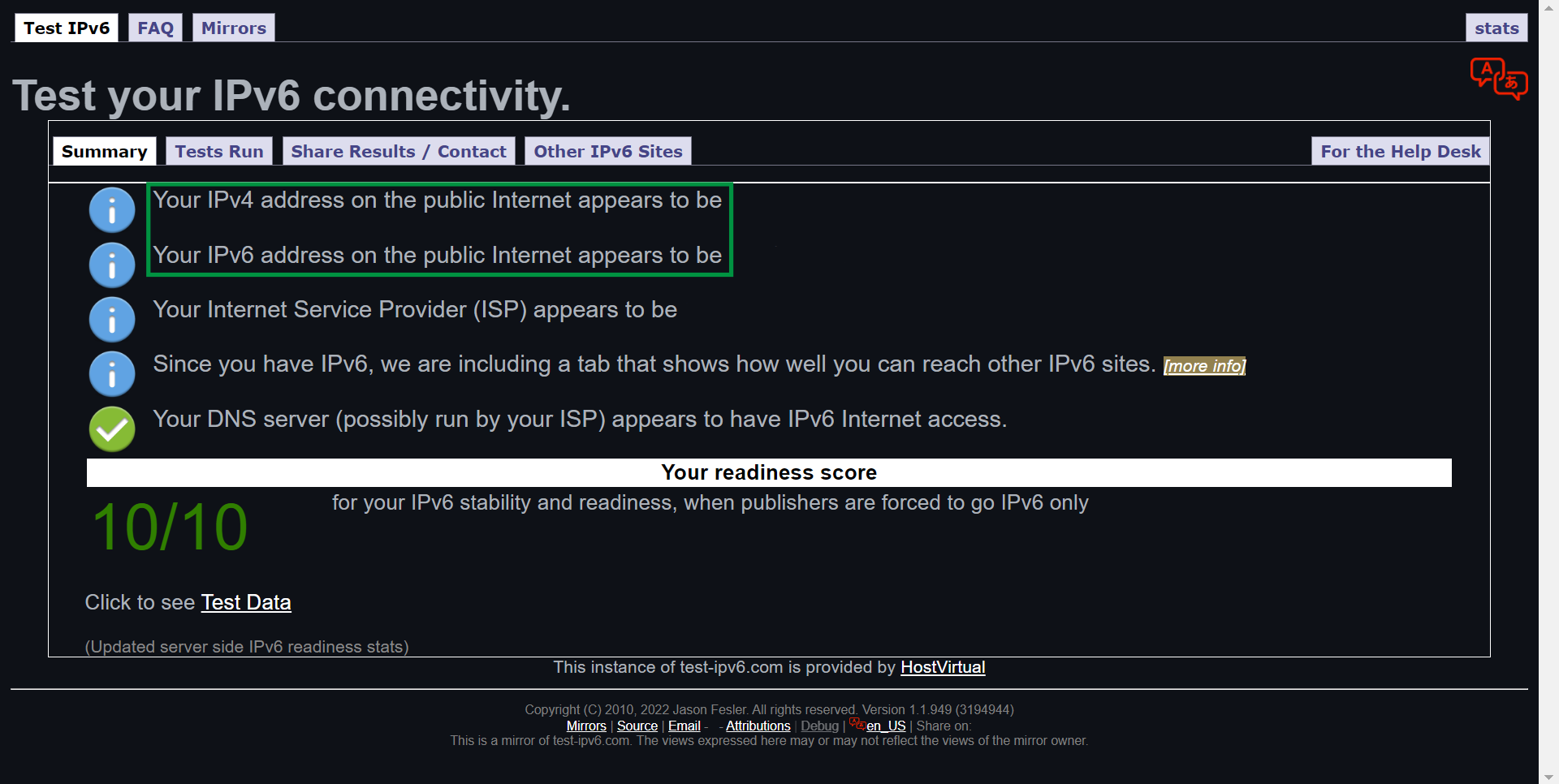
Here we see that both IPv4 and IPv6 were tested and have passed
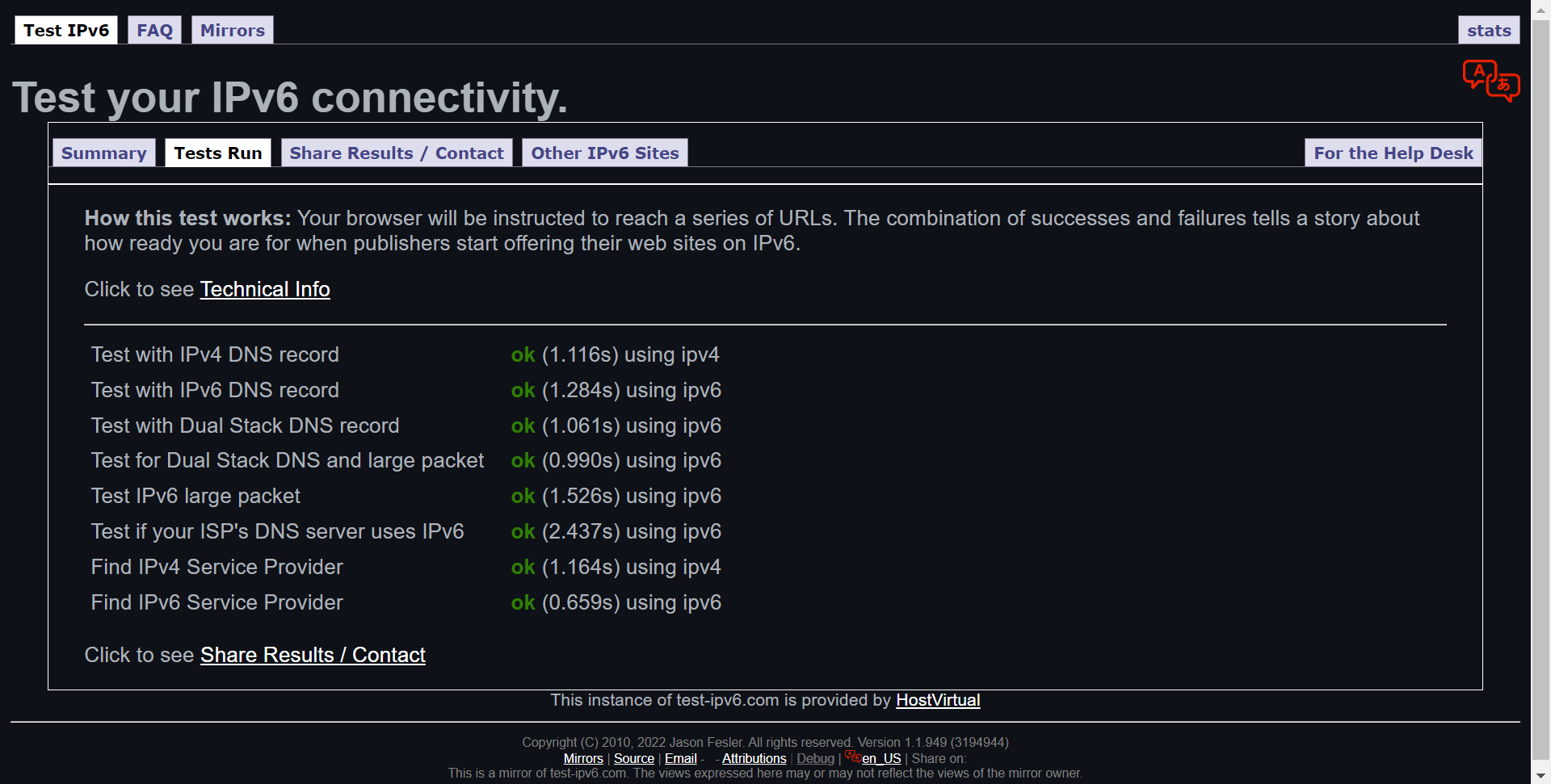
Currently there aren't many websites that utilize IPv6 technology. However, your home network may be operating with IPv6 if your network router was produced in the last 3-4 years. Below we have the steps listed to check your IP addresses in popular operating systems.
-
Windows - Type
ipconfiginto Powershell or Command Prompt to see your local-link and global IP address information. You can open Powershell and Command Prompt by going to Windows Start Menu, and type in Powershell, and Command Prompt respectively.
-
macOS - Type
ifconfiginto a Terminal window to display IP address information. To open the Terminal, go to Finder, and then Applications > Utilities and open the Terminal.
-
Linux - Type
ifconfiginto a Terminal window to display IP address information. You can open a Terminal window in Ubuntu and many other Linux distributions by pressing CTRL + ALT + T on your keyboard, or go to your applications. (Other Linux distributions and environments may be different.)
This information can also be gathered typically by going to your operating system's Network Settings.
We hope this was helpful! Feel free to reach out to us directly with questions about Plugable Products at: support@plugable.com.

