Originally authored by: Gary Zeller, December 3, 2014
Fixing graphics driver issues sometimes requires a newer driver than is available from the system manufacturer or Windows Update. In these cases you might need the latest driver direct from the graphics chip maker (usually Intel, AMD, or Nvidia).
This post details the necessary steps to manually update your Intel HD Graphics drivers using Intel reference drivers on Windows 8/8.1 systems. There is also a video of the process embedded below that might be helpful to watch prior to performing the installation steps.
Please note that this process will not work on all systems. The installation process and drivers are just for Intel graphics (models HD 4000-5200) and have been tested repeatedly on the Microsoft Surface series of tablets with positive results, but only minimally tested on other systems. When in doubt, contact your system manufacturer directly for guidance on driver updates.
Driver Installation Steps
- Important Note: The driver file linked below only supports Intel HD Graphics models 4000-5200. If you have a different Intel graphics chipset, the steps below should be the same but the necessary driver files will be different. You can look up which graphics chipset based on the model of your processor at the Intel ARK
- Download the win64_15367.zip (version 15.36.7.64.3960) driver package
- Locate the downloaded file, right-click it, and extract the contents to a folder of your choosing. Take note of this location. You’ll need it below
- Right-click on the Start Menu/Windows logo and select “Device Manager”
- In Device Manager, expand Display Adapters category and then double-click on the entry that appears below it – the Intel HD Graphics Family
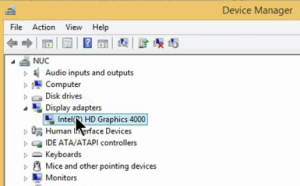
- Click the Driver Tab -> Update Driver -> Browse my computer for driver software

- Let me pick from a list of device drivers on my computer -> Have disk
- “Browse” and browse to the folder where you extracted the download above, followed by the “Graphics” sub-folder -> Click to highlight the file titled “kit64ics.inf” and then click “Open”, followed by “OK” and “Next”
- Upon completion of the installation, reboot even if not prompted to. On reboot, you’re done.
Driver Installation Video
We hope this background helps. Any questions? Feel free to comment below. And if you have a Plugable product, just email support@plugable.com, we’ll be happy to help. Thank you!


