Originally authored by: Joshua Henry, March 12, 2015
Customers often ask us why their new blank hard disk drive (HDD) or solid state disk (SSD) doesn’t show up on their computer, ready to blame their Plugable docking station. Most often the drive just needs to be initialized, partitioned, and formatted. In this post we present a step-by-step guide for doing this.

Initializing prepares the drive to be used by the computer, partitioning sets aside specific areas of the disk for data, and formatting sets up the framework the computer uses to store that data. We’ll cover the most common scenarios we run into, starting with Windows and finishing with Mac OS X instructions. The following steps apply to our USBC-SATA-V, USB3-SATA-UASP1, USB3-SATA-U3, and our entire Plugable Storage System lineup. They also apply to new hard disks that are installed inside your computer and potentially other docking stations/enclosures/adapters. We’ll be using a 4TB hard drive as our example.
Before we get started, a brief word of caution is essential. Initializing and formatting a hard drive will erase *all* information on that drive. In the case of a new drive, that’s not a matter for concern—it does not have any data on it yet to worry about. However, if there are other drives in use on your system, it’s absolutely critical to pay close attention that you don’t erase the wrong drive. If you have multiple external hard drives connected we recommend disconnecting them all prior to initializing your new drive as well, just as a precaution.
If you wish to skip to our quick instructions without the extended walk-through information click here.
Windows
For Windows XP, Vista, 7, 8/8.1, and Windows 10, the experience is basically the same, and we’ll focus on using the Windows Disk Management Console. This console shows all of the drives connected to the computer and information about how they are currently configured. It lets you create partitions on your new blank hard drive so Windows can make use of it for data storage and recognize it as a drive letter in Windows Explorer.
The quickest way to open the Disk Management Console in any Windows version is to press the Windows and R keys together on your keyboard to open the Run dialog box:
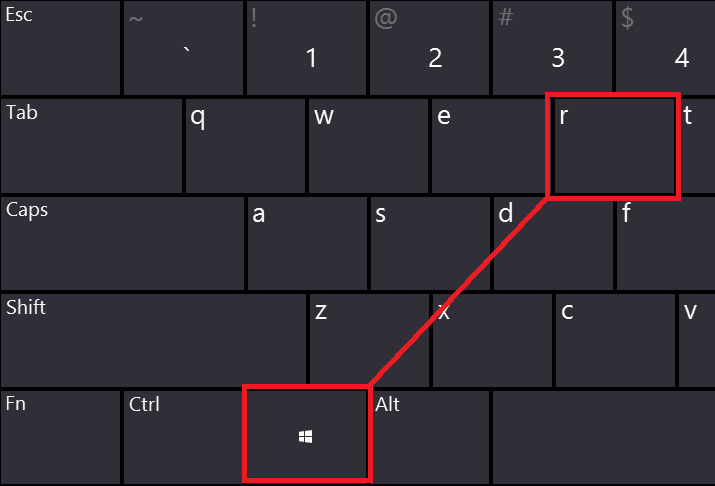
Once open, type diskmgmt.msc and press Enter (make sure you are logged in as an Administrator or the program may not run):
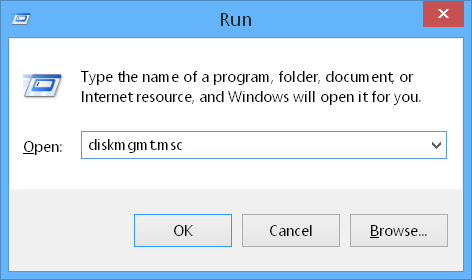
When the application opens, the Disk Management Console should automatically detect a new non-initialized drive and display a pop-up window asking if you’d like to initialize it:
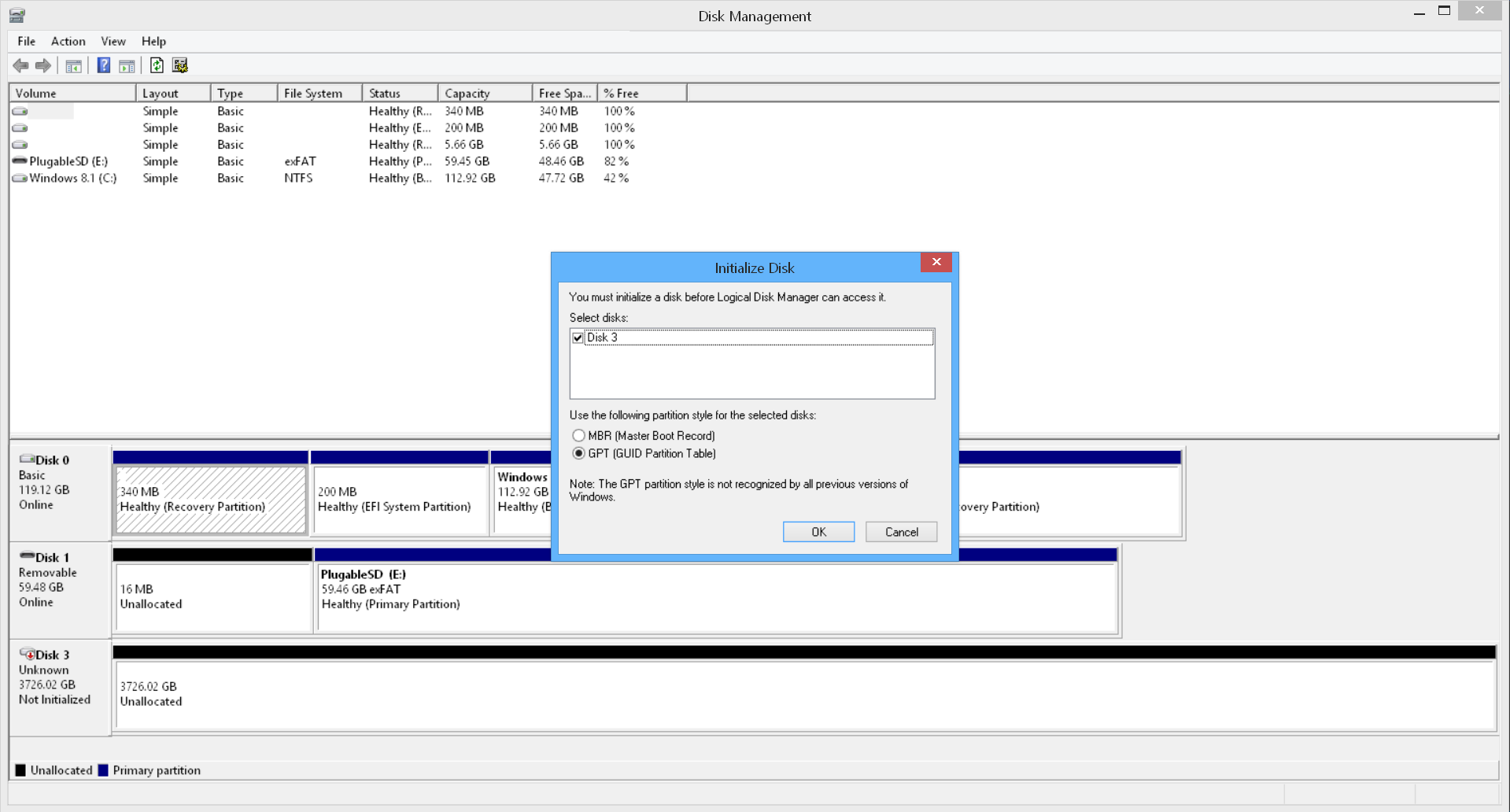
If no pop-up appears, take a look at the console. Each disk Windows recognizes is given a number and a horizontal bar representing the capacity of the disk and any partitions that exist. The new drive you are looking for should be listed as “Not Initialized.” Right-click on that drive and select “Initialize Disk”:
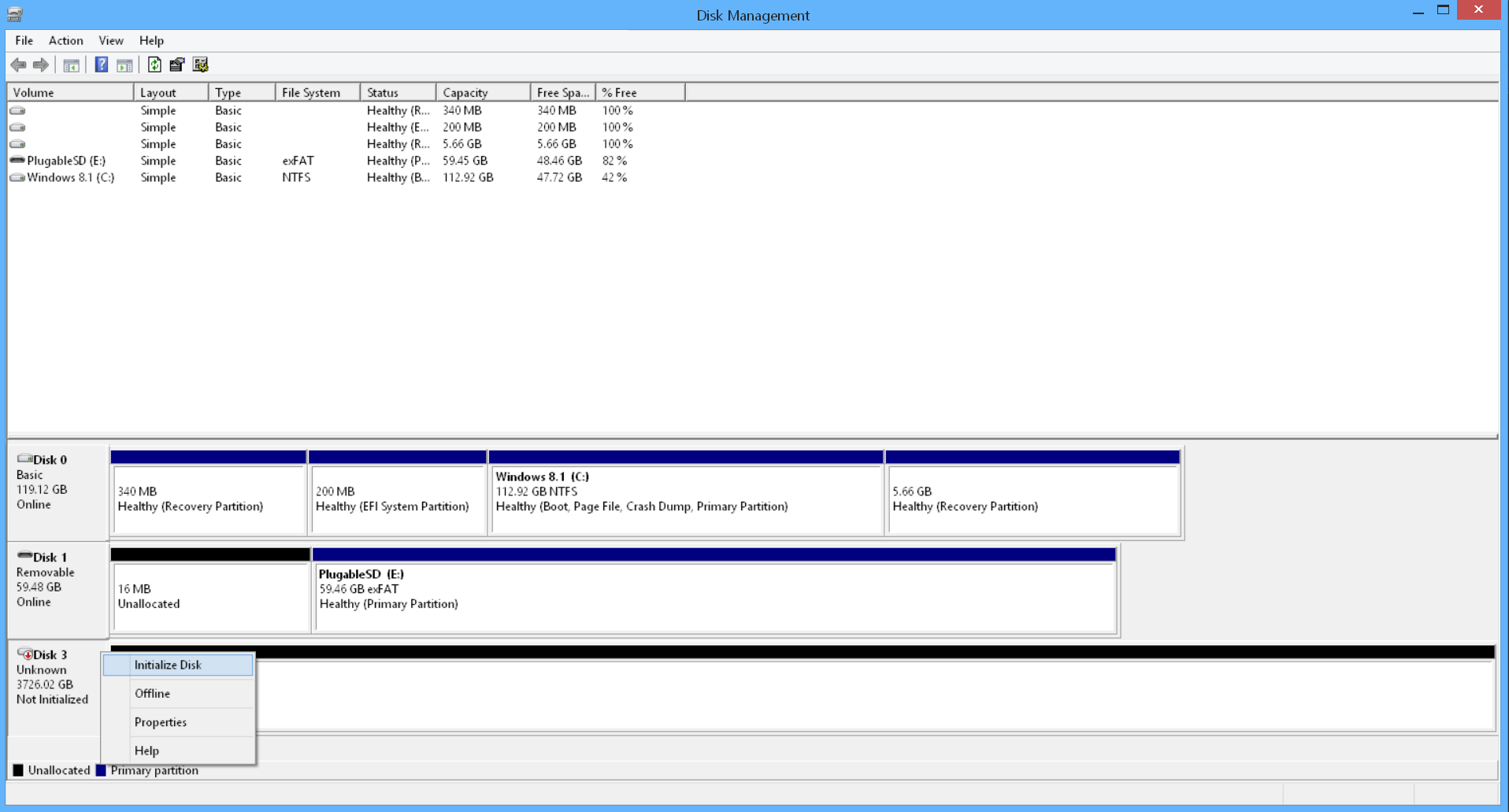
In either case it is extremely important when using Disk Management to make sure that you are working with the correct hard drive. The last thing you want is to accidentally delete important data!
There will be two options to initialize the drive: Master Boot Record (MBR) or GUID Partition Table (GPT). MBR is the older legacy method of initializing drives, and is only necessary if you need to access the drive on a Windows XP system (XP cannot recognize drivers initialized with GPT). GPT *must* be selected for drives over 2TB in size. If MBR is selected on a drive larger than 2TB, you will only be able to access the first 2TB of the drive, regardless of the drive’s capacity. GPT disks should be accessible to Windows systems running Vista and later:
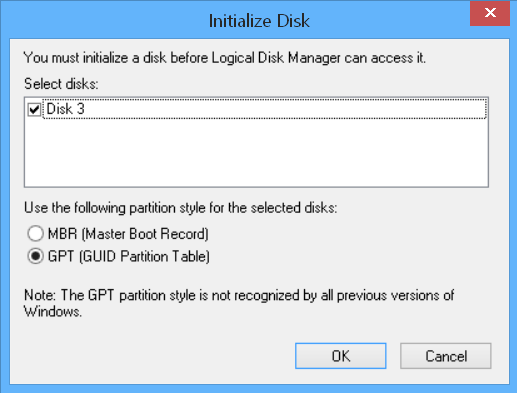
(If you’re interested in more information about MBR vs. GPT, Microsoft has a very thorough post here.)
Once you’ve made your selection and clicked OK to initialize the drive, it’s time to partition and format. You can create multiple partitions if you want, but this guide assumes that you, like most people, want to access the entire drive through a single drive letter/partition. As mentioned earlier, each disk that Windows recognizes is given a number and a horizontal bar representing the space of the disk and any partitions that exist. Since we’re working with a drive that contains no partitions yet, it should be listed as “Unallocated” space. It’s a good idea at this point to make sure the drive size is what you expect it to be. In the following example, we’re working with a 4TB GPT initialized drive, which Windows reports as 3725.90 GB (Windows computes disk size differently than disk manufacturers, hence the difference):
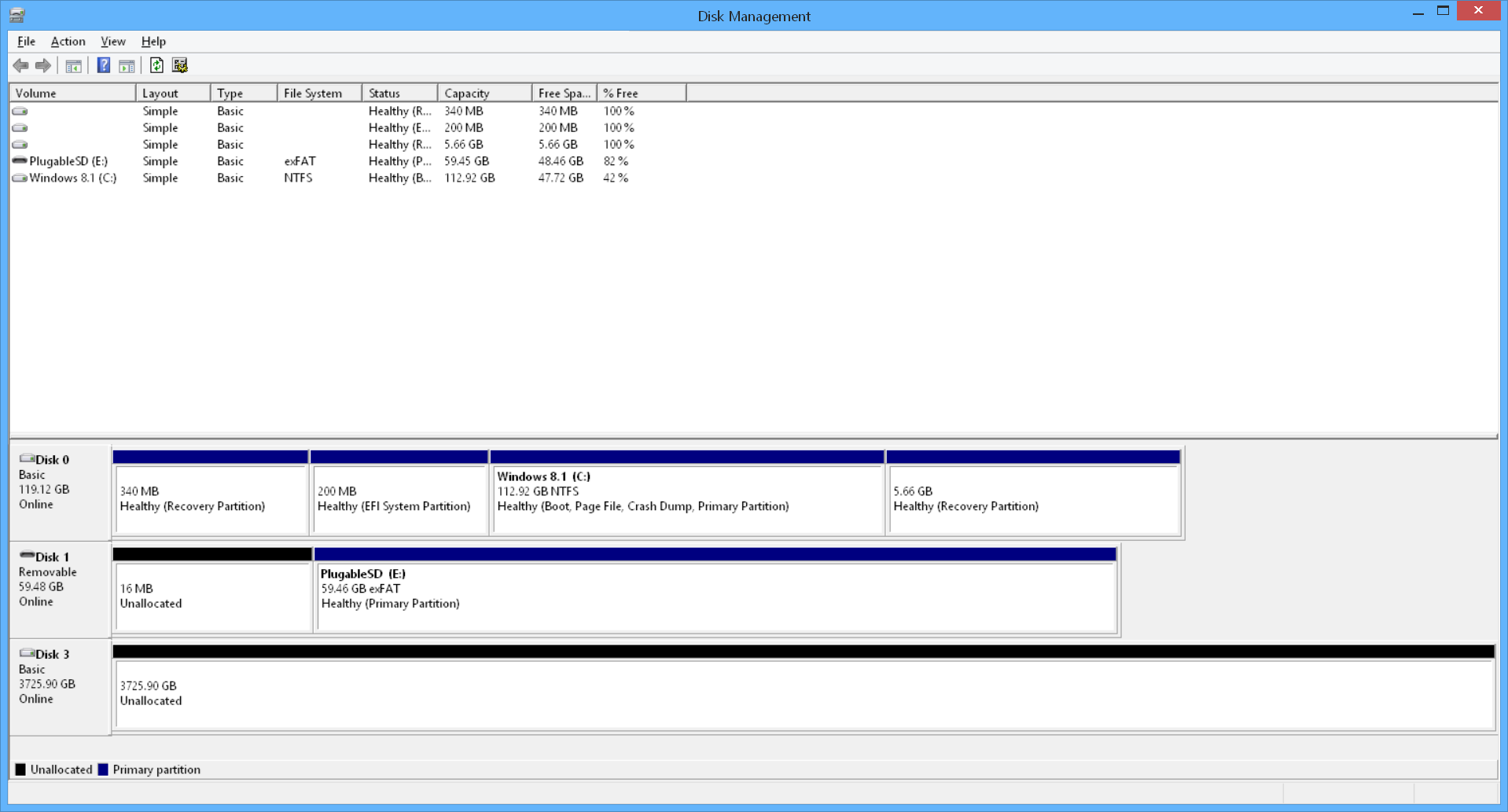
Right-click the unallocated space, and select “New Simple Volume”:
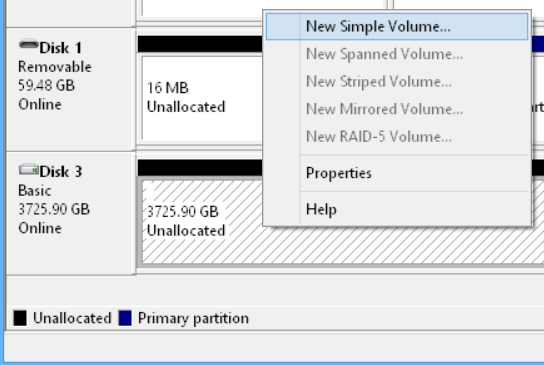
After clicking “New Simple Volume” you will be guided through a series of steps. For the vast majority of users, just accepting the defaults and clicking Next will be fine. The two items you may wish to change are Assign the following drive letter if you’d like your drive to have a specific letter assigned, and Volume label, which will be the name you will see associated with the drive letter in Windows File Explorer:
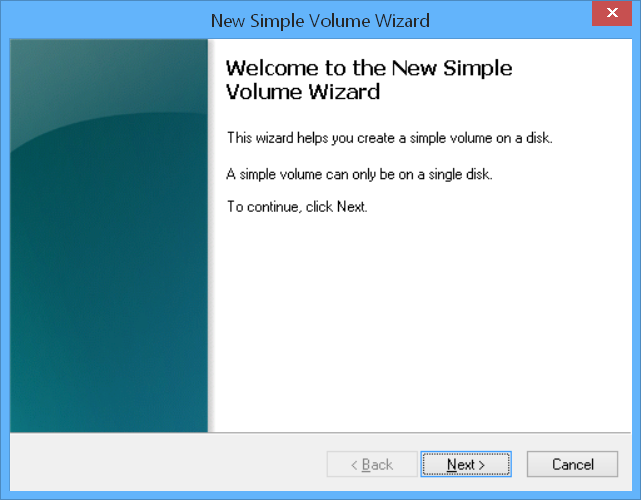
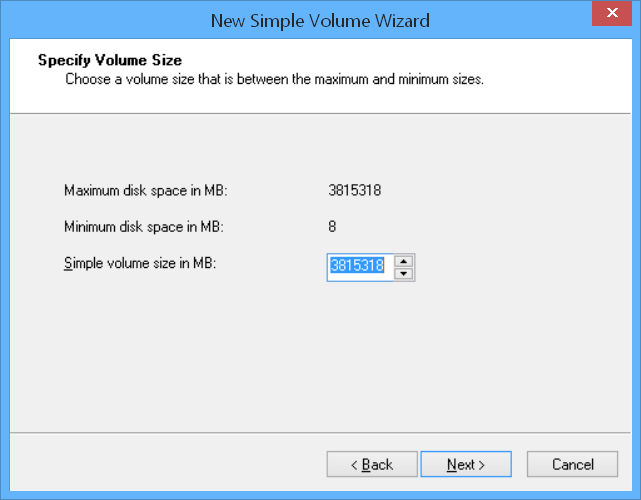
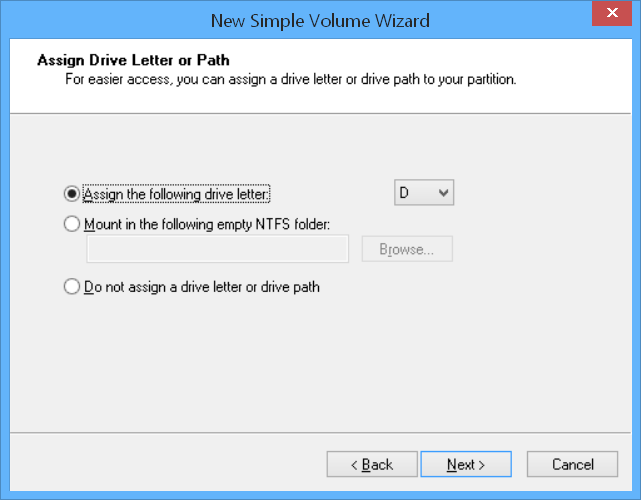
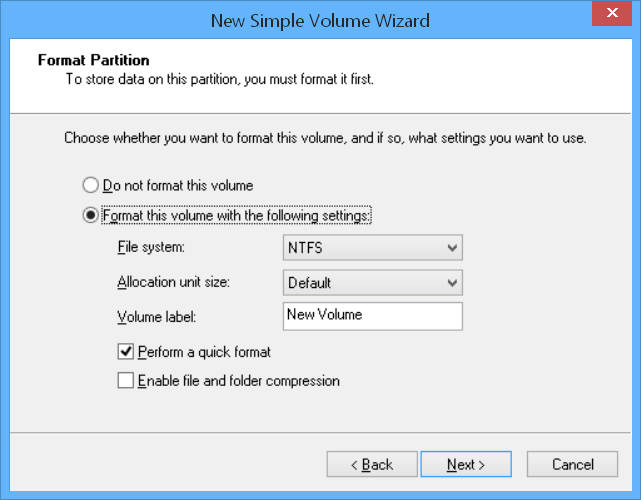
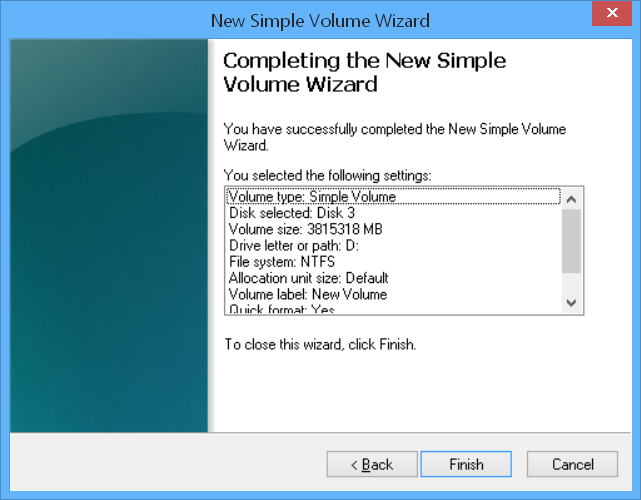
After clicking Finish in Disk Management you will see the drive partition being formatted:
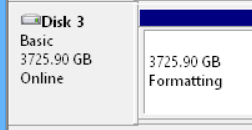
Once the format is complete the partition will have a drive letter and be accessible in Windows Explorer:
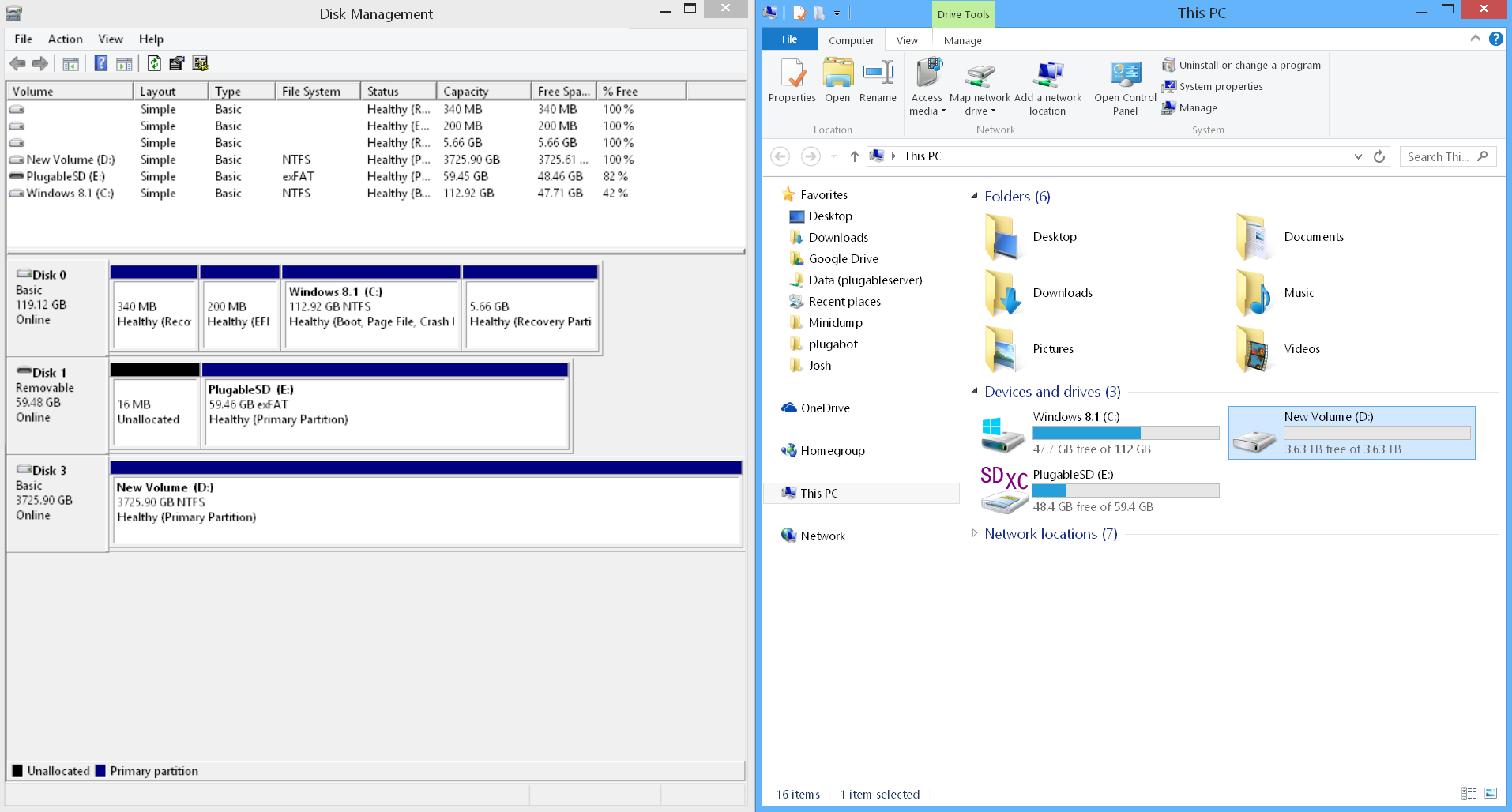
Note: If you had manually selected to initialize the drive as MBR and not GPT, or if you are using Windows XP and the drive is larger than 2TB, the drive will be split into two sections and only the first section of 2TB will be usable. Our 4TB drive when initialized as MBR is reported as two sections of 2048.00 GB and 1678.02 GB. A volume cannot be created for the second section, the option is grayed out:
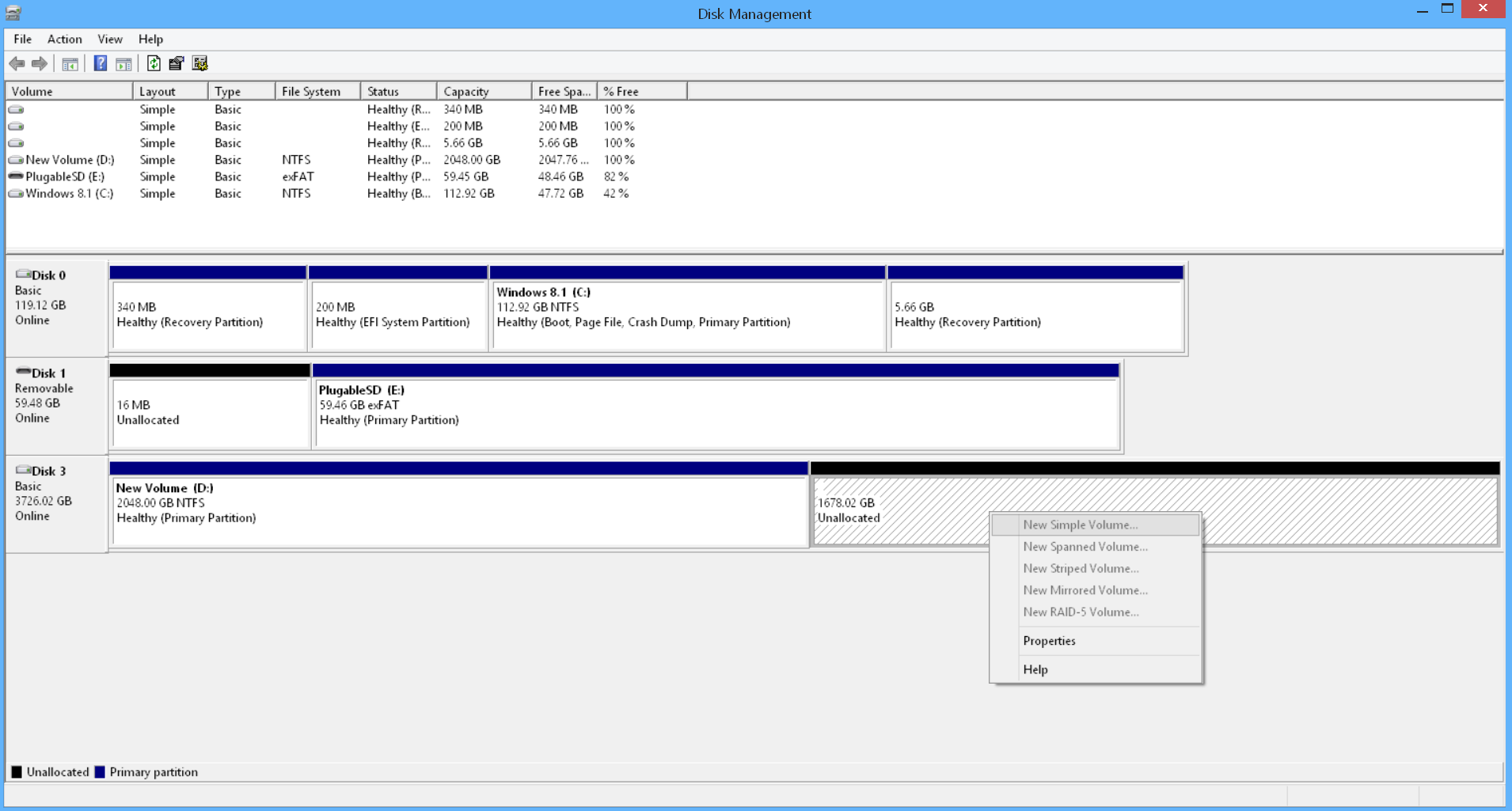
Mac OS X
For Mac OS X we’ll be focusing on the Disk Utility. The Disk Utility is much like the Disk Management Console in Windows with many similar elements. The biggest difference is the type of partitions available and selecting the best partition scheme.
When a new blank hard drive or SSD is attached to a Mac system, you should see a dialog box automatically pop-up asking what you would like to do. If it does not, the Disk Utility can be found within the Utilities folder (found inside the Applications folder). If you’re sure that erasing any data on the drive is OK, go ahead and click “Initialize…” to open the Disk Utility:
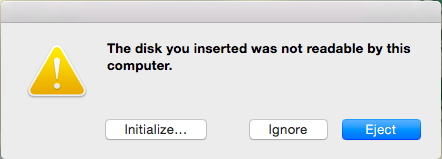
Once Disk Utility is open you will see a list of drives attached to the system to the left of the window. It should be fairly easy to identify the drive you want to initialize as the drive size and model number will usually be present. For this example we’re using the “4 TB HGST HDS 724040…” hard drive:
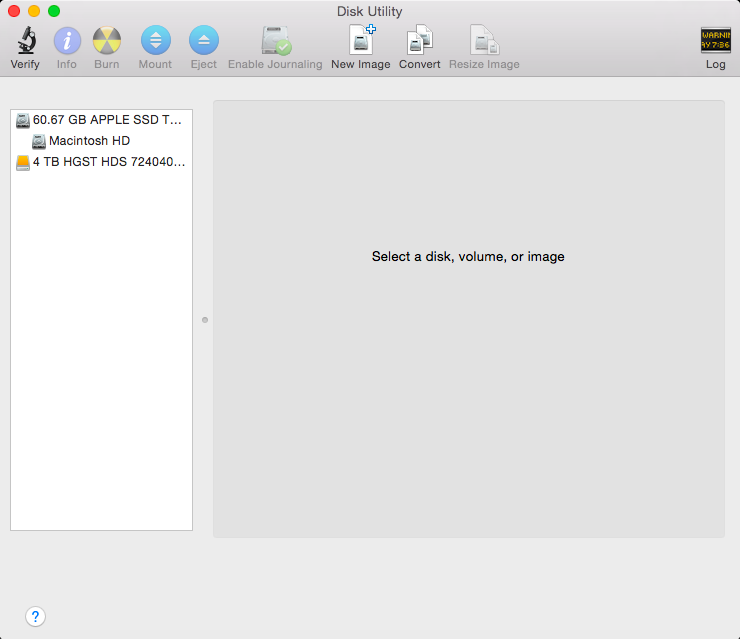
After selecting the drive you wish to initialize you will be presented with several options. Click on the “Partition” tab:
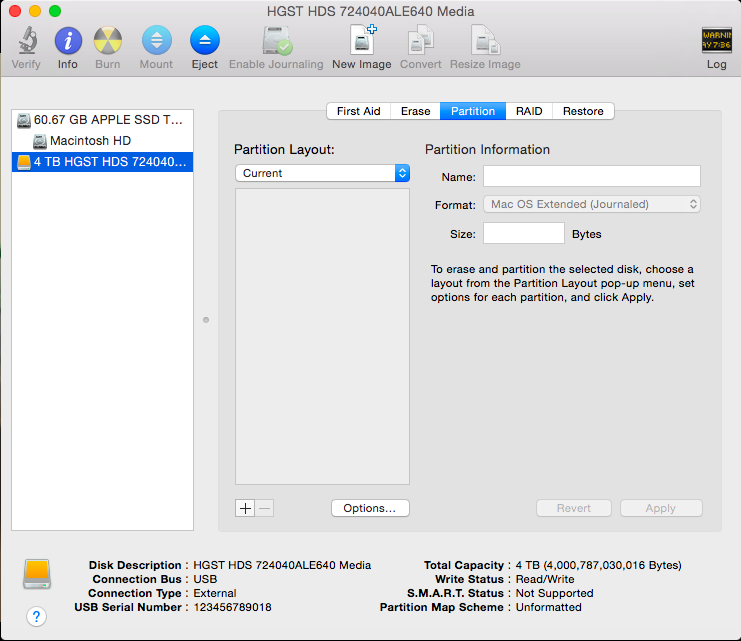
Now click on “Options” to select the partition scheme for the drive:
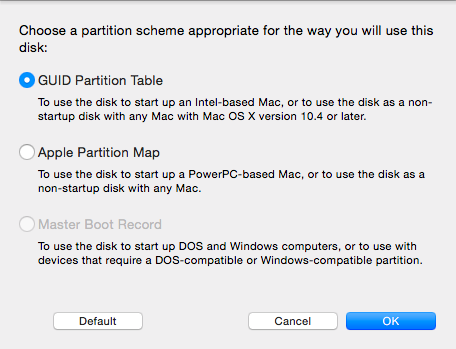
Here we have options for GUID (GPT) and MBR, but we’re also presented with Apple Partition Map. MBR is the older legacy method of initializing drives, and is only necessary if you need to access the drive on a Windows XP system (XP is incompatible with GPT and Apple Partition Map). Apple Partition Map is also an older legacy method of initializing drives, and is only necessary if you need to use the drive as a start up disk on a PowerPC-based Mac. Because our example hard drive is greater than 2TB Apple does not give us the option to select MBR, only GUID (GPT) and Apple Partition map. We recommend GUID for most users.
After clicking “OK” we now need to partition the drive. You can create multiple partitions if you want, but this guide assumes that you, like most people, want to access the entire drive through a single partition. Click on the “Partition Layout” drop-down menu and select “1 Partition”. You may give the partition a name you will see associated with the drive in Finder, we chose to leave ours as the default “Untitled 1”:
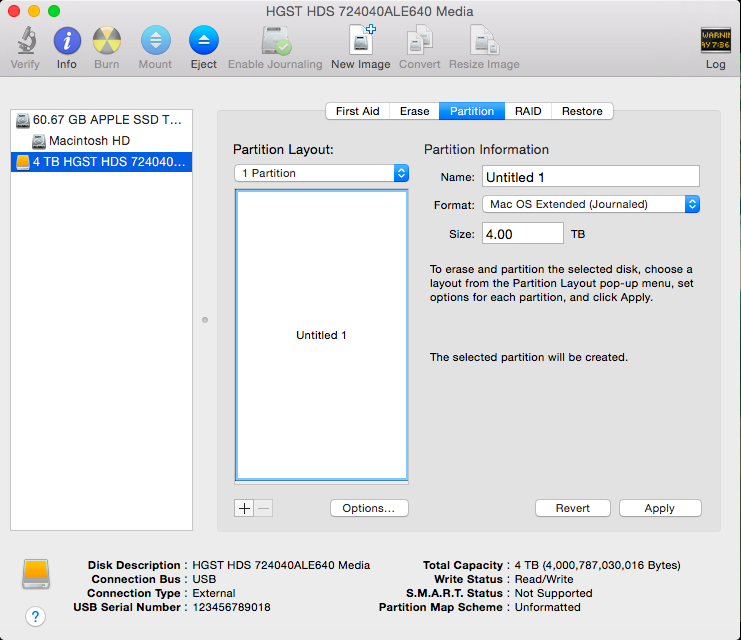
Now we need to select what format (filesystem) to use. If you are solely a Mac user, the best option is “Mac OS Extended (Journaled). If you need to use the drive with older Windows XP based computers you will want to select “MS-DOS (FAT)” but please take note that the maximum file size this format supports is 4GB which is problematic for larger files like HD video. If you want to use this drive between Windows Vista and newer computers, the best filesystem is ExFAT. For this example we’re going to select ExFAT since in our office we use a mixture of Mac and newer Windows systems:
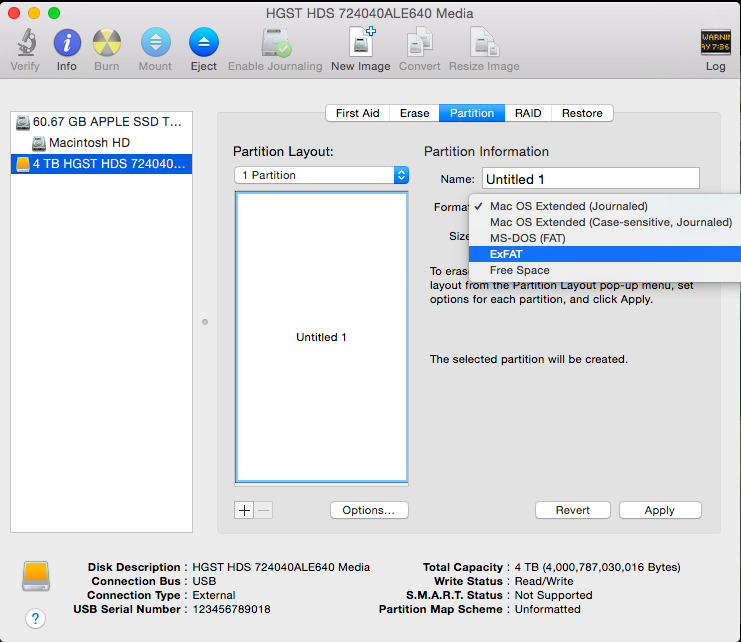
After selecting the format and clicking “Apply” you will be presented with a confirmation dialog:
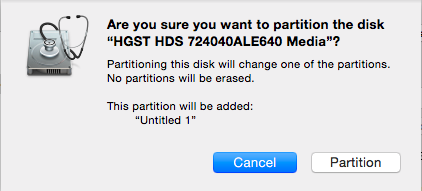
After clicking “Partition” Disk Utility will format the drive:
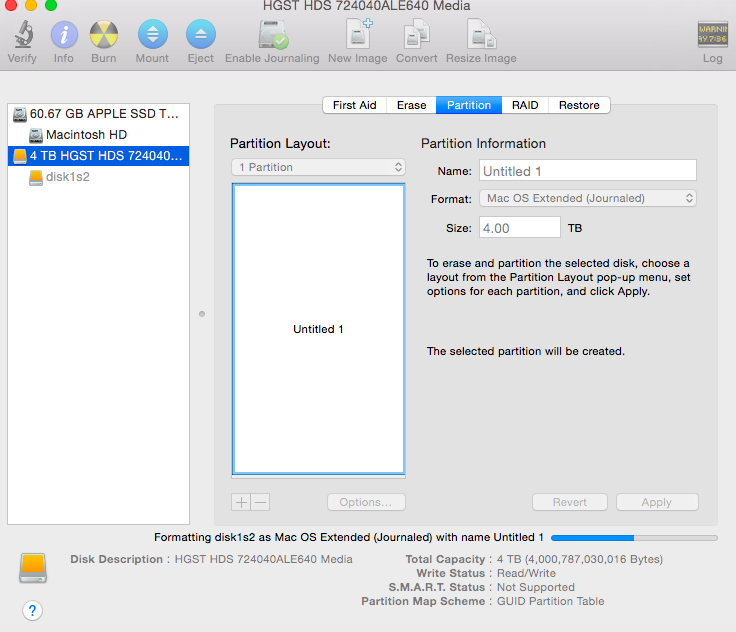
After the formatting process is complete the Disk Utility will show the hard drive size and model and there will now be an entry for your formatted drive partition and the drive should automatically mount and be visible in the Finder (we have the Finder set to show mounted drives on our desktop, this is not enabled by default on newer versions of OS X):
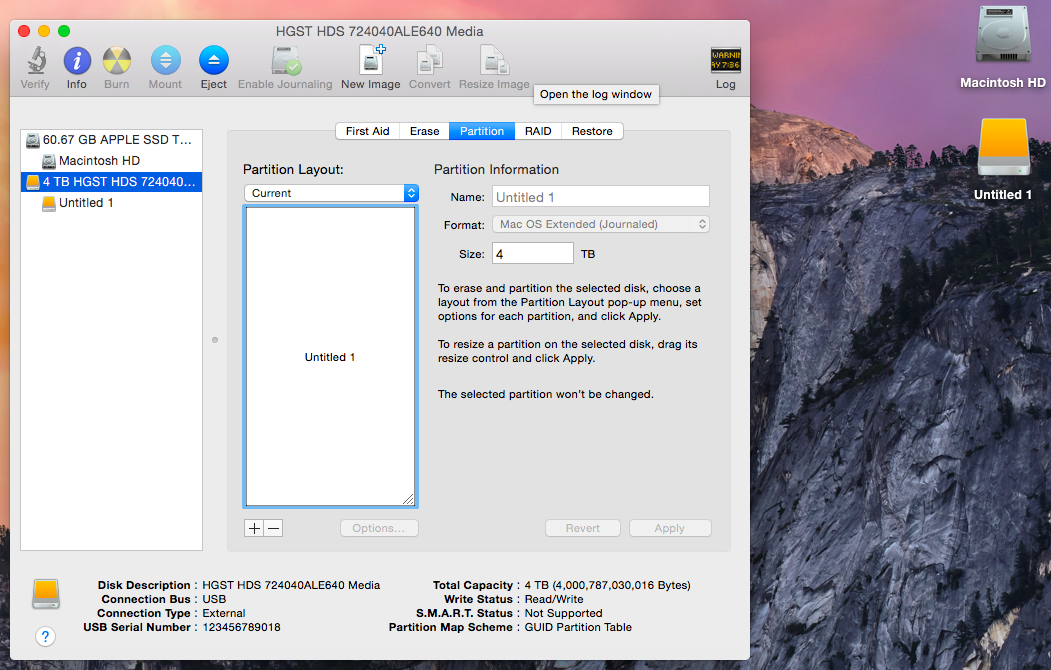
If you have any questions at all, please comment below or email support@plugable.com. We’re happy to help!
Quick Instructions
Windows
- Logged in as an administrator, open the Windows Disk Management Console by pressing Windows + R to open the Run dialog box. Type diskmgmt.msc and press Enter.
- The Disk Management Console should automatically detect a new non-initialized drive ask to initialize it.
- Select either Master Boot Record (MBR) or GUID Partition Table (GPT). Click OK.
- Right-click on the unallocated space, and select “New Simple Volume”.
- After clicking “New Simple Volume” complete the “New Simple Volume Wizard” to format and assign a drive letter.
Mac
- Open the Disk Utility located within the Utilities folder inside of Applications.
- Select the drive to initialize on the left.
- Click on the partition tab.
- Click Options and select the partition scheme. GUID (GPT), Apple Partition Map, or Master Boot Record (MBR). Click OK.
- Choose the partition layout, enter the desired size of the partition(s), and rename the partition(s) if desired.
- Choose the drive format. Mac OS Extended (Journaled), Mac OS Extended (Case-sensitive, Journaled), MS-DOS (FAT), or ExFAT and click “Apply”.

