A loopback test is a simple way to verify that a USB to RS232 adapter is functioning correctly. This test involves bridging the transmission (TX) and reception (RX) pins and sending data to the adapter and checking if it is received correctly.
Step 1: Identify the Adapter’s COM Port
Windows
- Connect the USB to RS232 adapter to the computer.
-
Open Device Manager (
Win + X> Device Manager). -
Expand Ports (COM & LPT) and note the COM port assigned to the adapter (e.g.,
COM3).
macOS
- Connect the adapter to the Mac.
- Open Terminal and run:
ls /dev/tty.* - Identify the device name (e.g.,
/dev/tty.usbserial-XXXXX).
Linux
- Connect the adapter to the system.
-
Open a terminal and run:
ls /dev/ttyUSB* -
Note the assigned device (e.g.,
/dev/ttyUSB0).
Step 2: Bridge the TX and RX Pins
-
Identify the TX (Transmit) and RX (Receive) pins on the adapter. PL2303-DB9 uses a standard RS232 DTE pinout which assigns TX to pin 3, and RX to pin 2
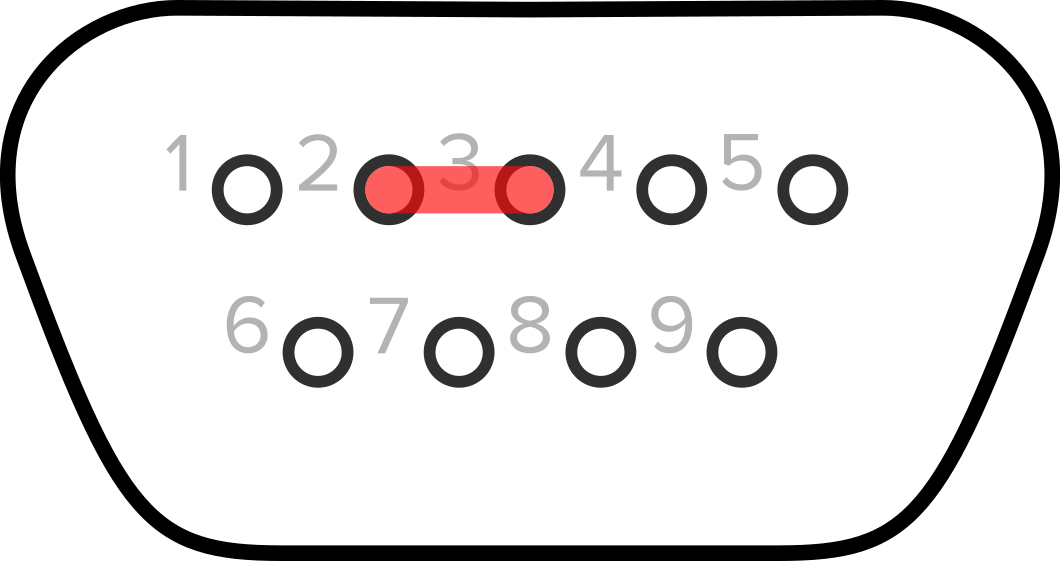
- Position a jumper wire, paperclip, screwdriver, or any other conductive object so it's touching pins 2 and 3 to electrically bridge them.
Step 3: Open a Terminal and Test Communication
Windows
Open a serial terminal application (e.g., PuTTY, Tera Term, or RealTerm).
-
Configure the connection:
Select the adapter’s COM port.
Set baud rate (e.g.,
9600), data bits (8), parity (None), stop bits (1), and flow control (None).
Open the connection and type in the terminal. If the characters you type appear on screen, the adapter is working.
macOS & Linux
-
Open Terminal and run:
screen /dev/ttyUSB0 9600Note: the name of the port you connect to should match the port name found in step 1.
Type in the terminal. If the characters you type appear on screen, the adapter is functioning.
To exit
screen, pressCtrl + A, thenK, and confirm withY.
Troubleshooting
If no characters appear when performing the loopback test, ensure:
The correct COM port is selected when connecting to the port.
TX and RX pins are properly bridged.
The adapter appropriate drivers are installed.

