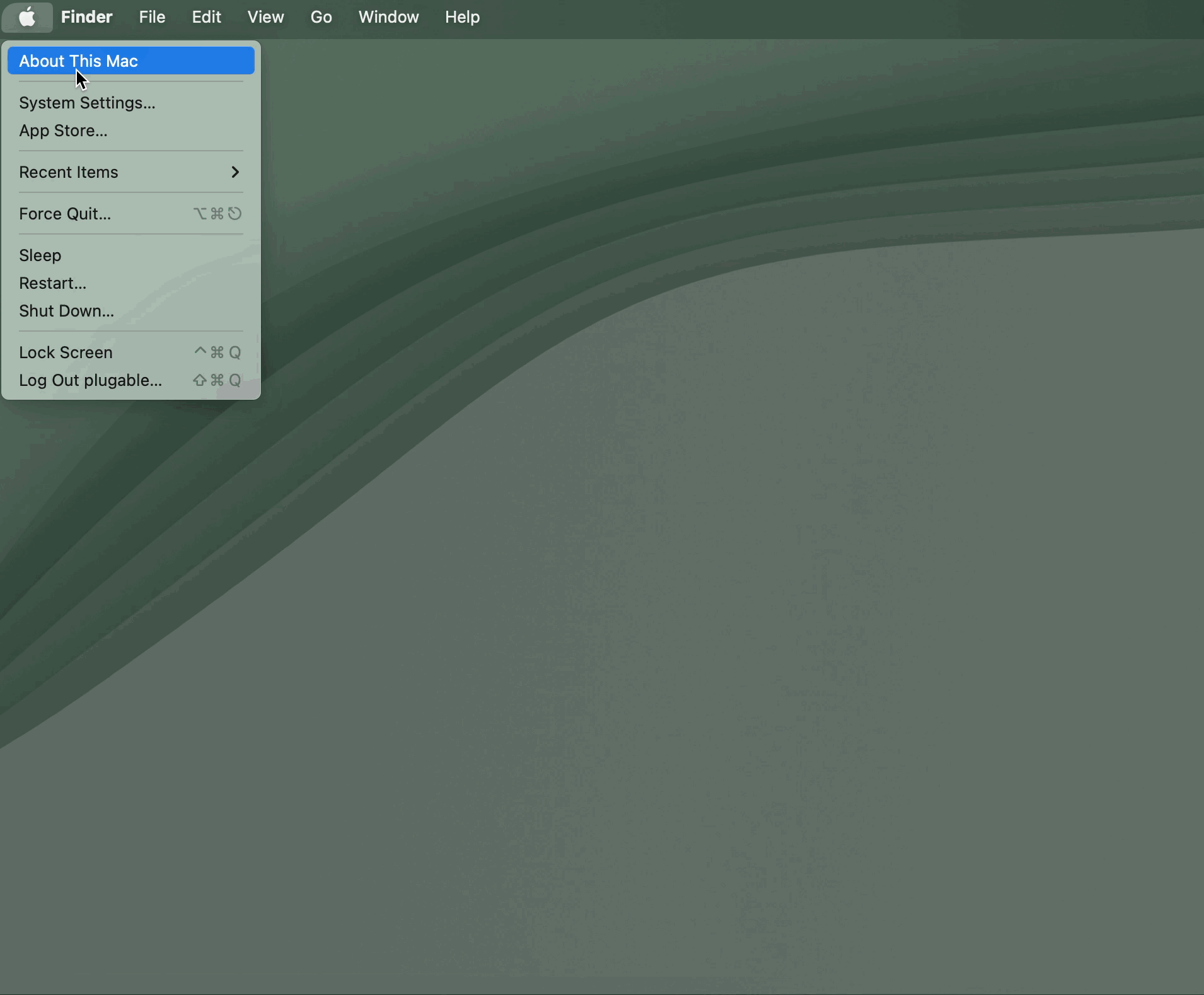Mac システムで DisplayLink 技術を使用した Plugable グラフィック製品を使用するには、「DisplayLink Manager」アプリケーションを手動で導入する必要があります。このアプリケーションの導入自体にはほとんど問題が起きることはありませんが、まれにエラーが発生し正しく終了できないことがあります。
一例として、「エラーによってインストールできませんでした。ソフトウェアの製造元に問い合わせてください。」などのエラーメッセージが表示されます。
この原因には、以前のバージョンの DisplayLink Manager アプリケーションを導入した際に何らかの理由でインストールが正しく終了しておらず、壊れたモジュールなどが残っていて、それが「予期しないエラー」を引き起こしていたり、インストールするファイルの問題などが考えられます。このような場合は一度 DisplayLink Manager をアンインストールして再導入すれば解決できることもありますが、再導入も失敗することがあります。
アプリケーション導入時にエラーが発生する原因は様々ですが、Plugable 社が過去にユーザーの方々から受けたサポート依頼の中から、いくつかの代表的な原因とその解決策を紹介します。
A. ドライバ導入しようとするユーザー・アカウントが、充分な権限を持っていない
IT 企業や法人環境ではセキュリティの観点から、Mac システムを使用しているエンドユーザーがドライバや新規アプリケーションの導入できないように設定されていることがあります。
If もし使用している Mac システムが会社や法人組織から貸与されている場合には、IT 担当部門に連絡をして、DisplayLink Manager アプリケーションを Mac 上に導入することが可能なのかを確認してください。
B. DisplayLink Manager アプリケーションの導入先やダウンロード先が正しくない
DisplayLink Manager アプリケーションは、Mac システムの内蔵ストレージに導入する必要があります。このような場合、まれに導入先ドライブに、充分な空き容量がないことがあります。 空き容量が充分であることを確認してください。
また、DisplayLink Manager アプリケーションは、外部接続のストレージドライブ、マウント済のクラウド・ストレージドライブ(MS OneDrive、DropBox、Goole Drive など)に導入することはできません。
同様にインストールファイル自体がクラウド・ストレージドライブにダウンロードされている場合にも導入プロセスが正しく実行されません。インストールファイルは、充分に空き容量のあるローカルドライブにダウンロードし、そこからインストーラを起動する必要があります。
C. DisplayLink Manager アプリケーション導入ファイルをダウンロードしたフォルダに、「プライバシーとセキュリティ」の設定によって macOS がアクセスできない
macOS システムにアプリケーションを導入するインストーラは、DisplayLink Manager をインストールする元、およびインストール先のフォルダいに対してアクセス権限を持っている必要があります。この権限がない場合には導入プロセスが正常に終了しません。
これまで Plugable 社に寄せられた様々なサポート依頼の経験上では、macOS 13 Ventura を使用しているユーザーの方で、この問題が生じるケースがあることがわかっています。もし「インストールできませんでした」というエラーメッセージが表示された場合は、まずダウンロードしたインストールパッケージを、「アプリケーション」フォルダーに移動してからインストーラを実行してみてください。
あるいは、次のような症状になることがあります。DisplayLink Manager アプリケーションを「デスクトップ」フォルダにダウンロードし、そこからインストールしようとすると、macOS 13 Ventura は DisplayLink Manager インストーラのために、「デスクトップ」フォルダにアクセス権を許可するようメッセージを表示し、管理者アカウントのパスワード入力を求めます。この様子は下記のビデオで確認できます。
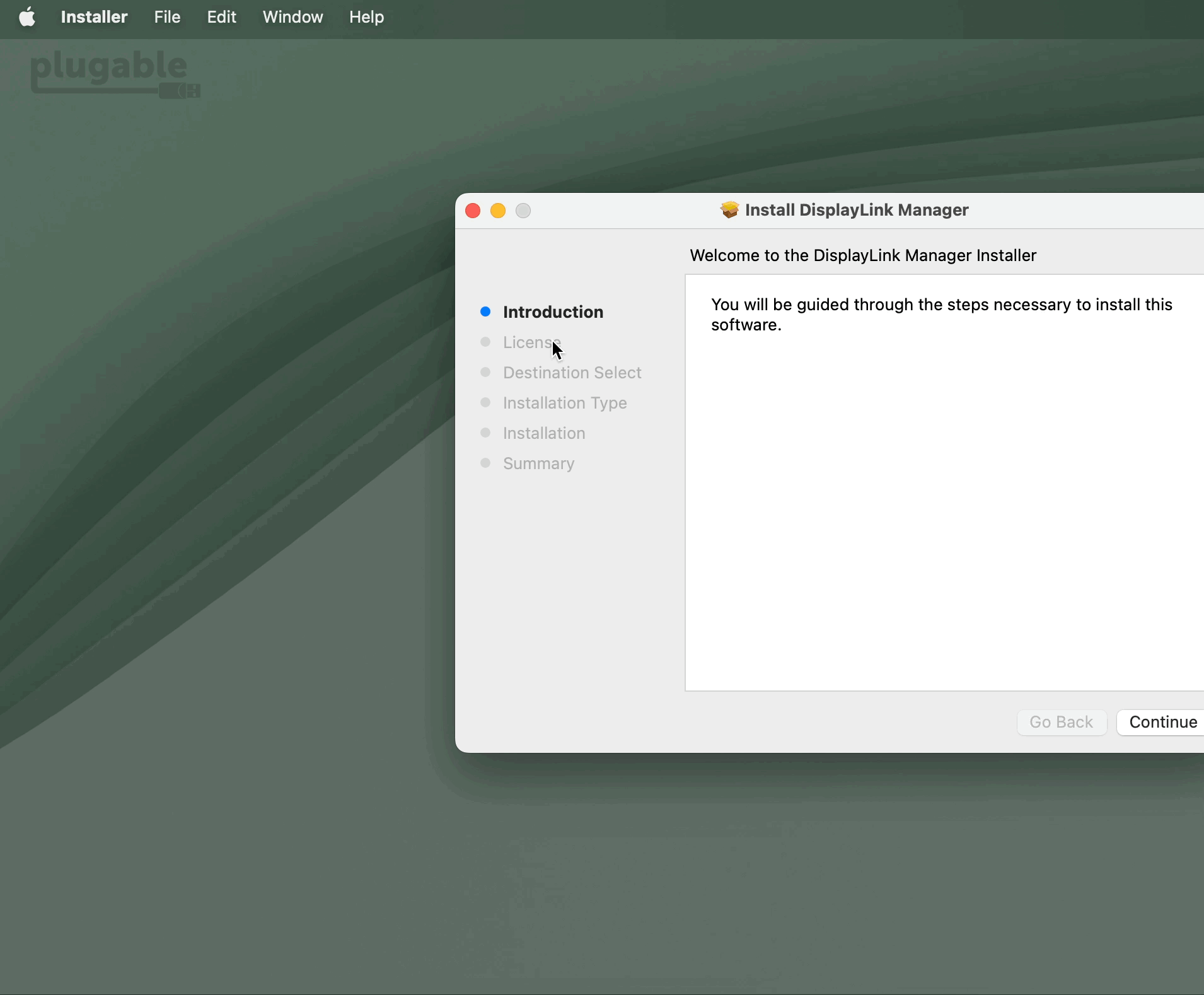
パスワードが正しく入力され、許可が与えられると、アプリケーションのインストールが正常に終了します。しかしオペレーションミスなど何らかの理由でこの権限が与えられなかった場合、2 度目のインストールを試みても、(すでに権限付与を拒否したという理由で)macOS はこのアクセス権限に対するパネルを再表示することはありません。
(注:macOS 13 Ventura 用のアップデート 13.2 以降でこのような問題が解消され、一部動作が異なる場合があります。Apple 社から提供される新リリースは多くのバグ修正が含まれますので、常に適用することをお勧めします。)
一度使用しているシステムがこの状態になってしまうと、何らかの方法で再度該当フォルダに対してアクセス権限を与えない限り、DisplayLink Manager アプリケーションの再導入を何度行っても失敗することになります。この状態をリセットする下記の手順を行ってください。
- アップルメニュー>システム設定を選択する
- 左側のリストから、「プライバシーとセキュリティ」を選択する
- 「プライバシーとセキュリティ」画面を下方にスクロールし、「ファイルとフォルダ」をクリックする
- 「ファイルとフォルダ」内にある「インストーラ」をクリックして選択する(選択された項目は青い行で表示される)
- [重要:この設定変更は「インストーラ」だけに対して行い、他の項目に対して行わないよう注意してください] 表示されているリストの左下にあるマイナス記号(-)をクリックして、選択した「インストーラ」エントリをこのリストから削除する
- システム設定画面をクローズする
- DisplayLink Manager アプリケーションを再度導入する
この手順については下記のビデオを参照してください。