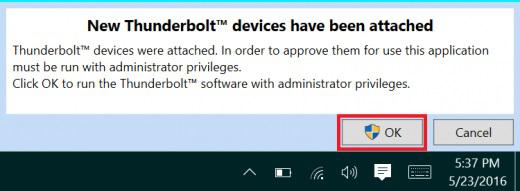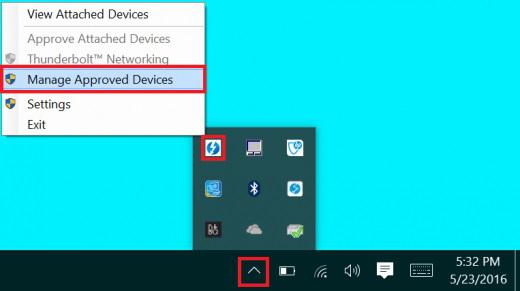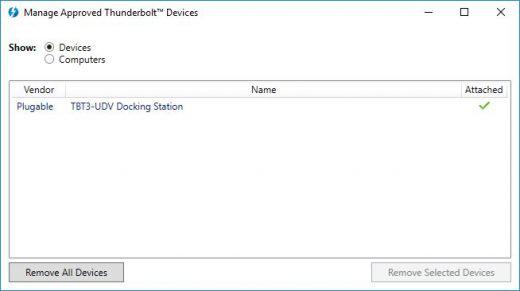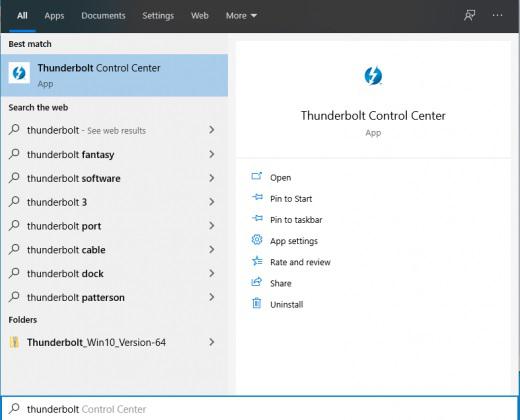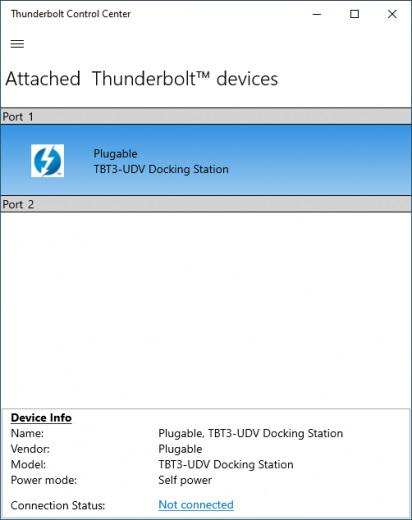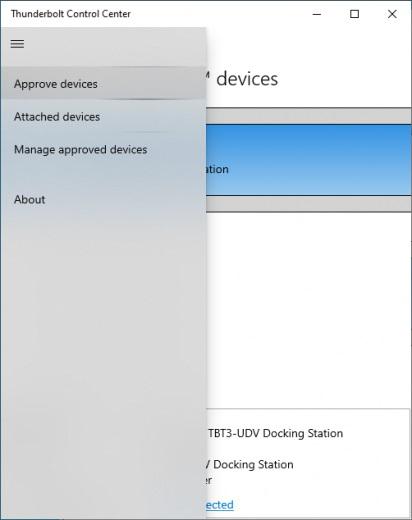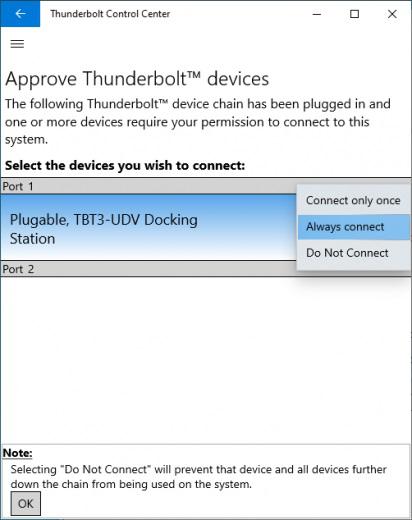新しい Thunderbolt 3 周辺機器(デバイス)を初めて Windows システムに接続する場合には、まずその機器を Intel 社が提供する Thunderbolt 3 ソフトウェアによって認証する必要があります。(macOS システムでは macOS 13 Ventura または macOS 14 Sonoma 以前のバージョンでは、この手順は必要ありません。)
2018 年秋以前に販売されていた Thunderbolt 3 対応モデルの PC では、この認証作業をシステムに事前導入された Thunderbolt 3 ソフトウェアを使って手動で行う必要がありました。一方、それより後に販売されたシステムのほとんどには、新しいユニバーサル Windows プラットフォームに準拠した「DCH ドライバー(Declarative C
この記事では、手動での認証の方法と、古いシステムで更新が必要かどうかを判断するために NVM ファームウェアのバージョンを確認する手順を説明します。この手順は PC の UEFI BIOS 上で Thunderbolt セキュリティ・レベルがどのように構成されているかによって差があることがあります。多くのシステムでは「ユーザー認証」か「セキュア接続」にセットされるのが普通です。
A. Thunderbolt 3 DCH ドライバーおよび 既存ドライバーの導入手順
1. まずそのシステムに最新の NVM、BIOS、グラフィックス・ドライバなどが適用され、Thunderbolt 3 対応機器と互換性があることを確認してください。その環境で Thunderbolt 3 機器を初めてシステムに接続すると、自動的にシステム・トレイ上に新しい機器が接続されたことを示す通知が表示されます。
2. 「OK」ボタンを押すと、「Windows ユーザーアカウント制御」画面が表示されます。「このアプリケーションがシステムに変更を加えることを許可しますか?」に対し「はい」ボタンを押してください。
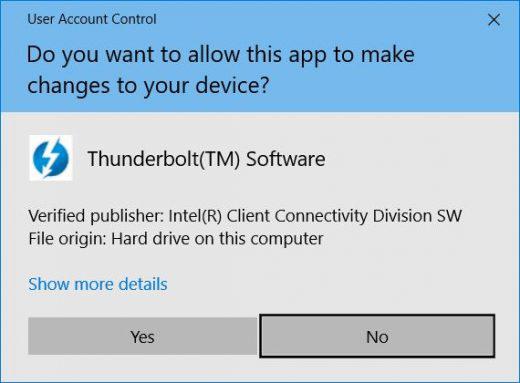
3. 「はい」ボタンを押すと、今接続した Thunderbolt 3 機器を承認するための、下記のような画面が表示されます。
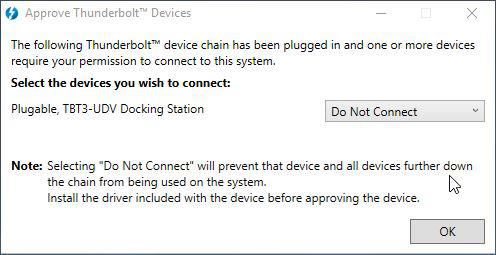
プルダウン内の「接続しない(Do Not Connect)」を「常に接続する(Always Connect)」に変更し、「OK」ボタンを押します。
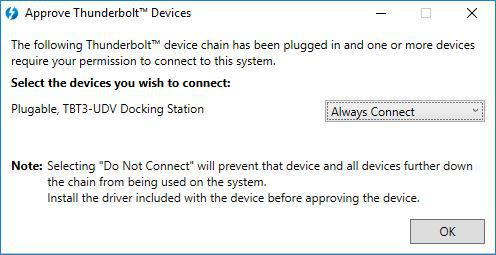
4. 認証済みの機器を管理したい場合、そのためのプログラムがシステム・トレイ内に用意されているはずです。システム・トレイ内の上向きかっこをクリックして、次に Thunderbolt アイコンを右クリックし、「認証済み機器の管理(Manage Approved Devices)」を選択します。
再度「ユーザーアカウント制御」画面が表示されますので「はい」を押してください。
5. 「はい」を押すと下記の画面が表示されます。この管理画面から、認証済みの機器を確認したり、認証を解除したりすることができます。
C. Thunderbolt 3 認証手順(DCH ドライバおよび Windows アプリストア Thunderbolt ユーティリティ):
DCH バージョンの Thunderbolt 3 ドライバ、あるいは Windows ストア内の Thunderbolt コントロールセンターアプリが実行されているシステムの場合は、その Thunderbolt 3 機器が初めてシステムに接続された際に、自動的に認証されます。ただ、この自動認証が正しくなされないシステムでは、手動で認証する必要があります。下記の手順に従ってください。
1.スタートメニューから「Thunderbolt コントロール・センター」を検索し実行します。
2.接続した Thunderbolt 3 機器は、下記のように表示されます。
この機器を認証するには、メニューボタン(左上の三本線のアイコン)をクリックし、「このデバイスを承認する(Approve devices)」をクリックします。
3.次に、コンテキストメニューから「常に接続(Always connect)」を選択し、左下の「OK」ボタンを押します。
次回以降この Thunderbolt 3 機器を接続した場合は、自動的に認証されすぐ使用することができます。
NVM バージョンの特定方法 – Windows システムの場合
このセクションでは、PC に導入されている Thunderbolt ソフトウェアと NVM ファームウェアのバージョンを確認する方法について説明します。
注意:Thunderbolt 4 以降が導入されたシステムでは、「Thunderbolt ソフトウェア」内の情報は「Thunderbolt コントロールセンター」内に統合されています。コントロールセンター内で NVM バージョンを確認することができます。
------------------------------
お使いのシステムの NVM バージョンを特定したい場合、まずシステムにコンピュータ・メーカーが提供している Thunderbolt 3 関連の最新のソフトウェアが導入されていることを確認してください。コンピュータ・メーカーのウェブサイトからダウンロードできるはずです。もしこれが最新版でない場合は、最新バージョンに更新することを強くお勧めします。
1. Windows スタートメニューから「Thunderbolt」を検索して、Thunderbolt ソフトウェアを起動します。
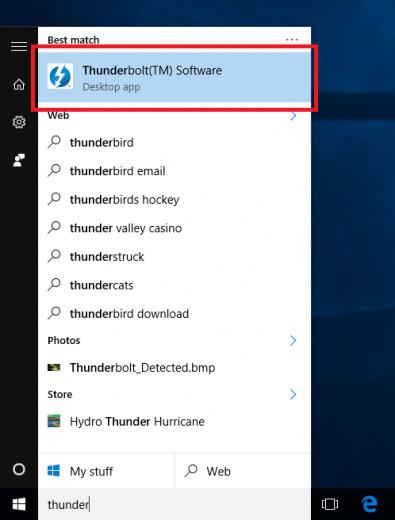
2. 起動後、この Thunderbolt ソフトウェアがシステム・トレイ内に表示されます。これを右クリックして「設定(Settings)」を選択します。
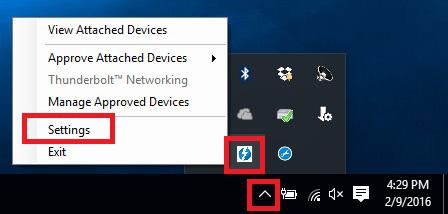
3. 下記のような設定画面が表示されます。左下の「詳細(Details...)」ボタンをクリックします。
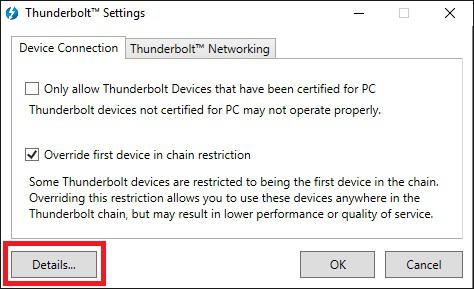
4. すでに何らかの Thunderbolt 3 機器が接続されている場合、Thunderbolt 3 コントローラーに関する情報が表示されます。下記に Dell XPS 13 9350 システムの例を表示しています。
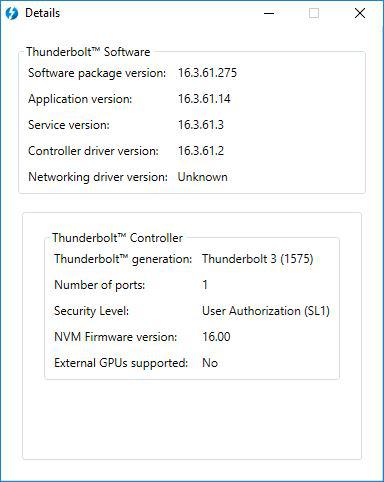
「NVM ファームウェアバージョン」の値を確認することができます。
5. 残念ながら 1 台も Thunderbolt 3 機器が接続されていないシステムでは、このソフトウェアで NVM ファームウェアに関する情報を表示することができません。
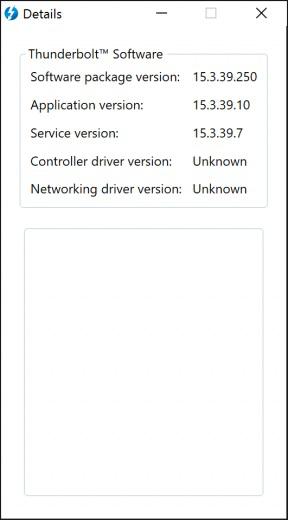
Plugable 社による技術サポート
もしここに記載された情報についてご質問がありましたら、ご使用の Plugable 製品、Amazon 注文番号とともに技術サポート nihongo@plugable.com までお問い合わせください。
Thunderbolt および Thunderbolt ロゴは Intel 社の登録商標です(米国およびその他の諸国)。