What is the Transfer to New Computer Mode?
The Transfer Data to New Computer mode is one of the three main Transfer Modes available in Easy Computer Sync. This mode is designed for one-way transfers, and files should transfer between folders with the same name. For example, if we pick the Pictures folder on the first computer the files transfer to the Pictures folder on the second computer. Let's look at the steps:
- Click the Transfer Data to New Computer button on the main menu after you've made the connection
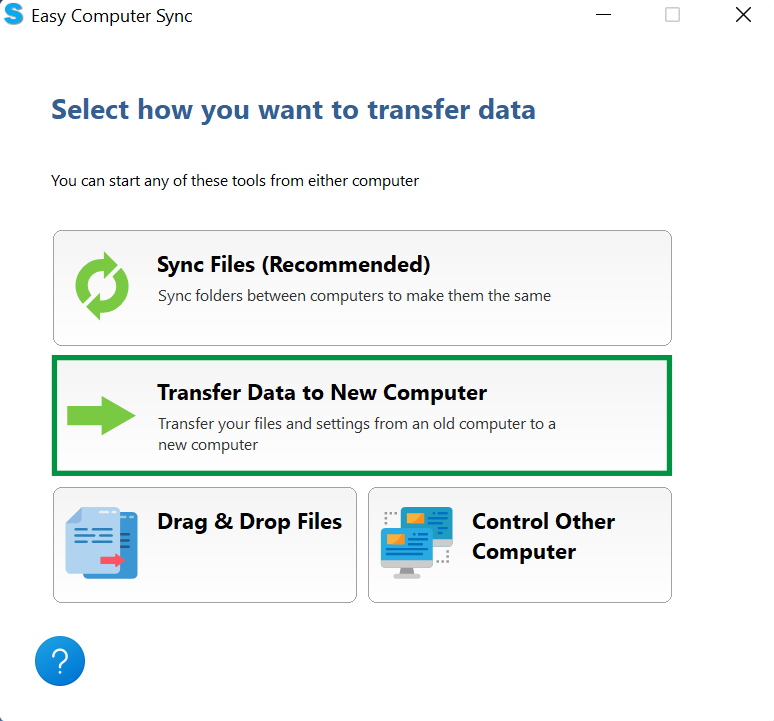
- We can pick which computer we're transferring from, and which computer you're transferring to. Typically this is mode is used to transfer from an older machine to a newer one, which is what we're doing here. So, we'll click This is my old computer
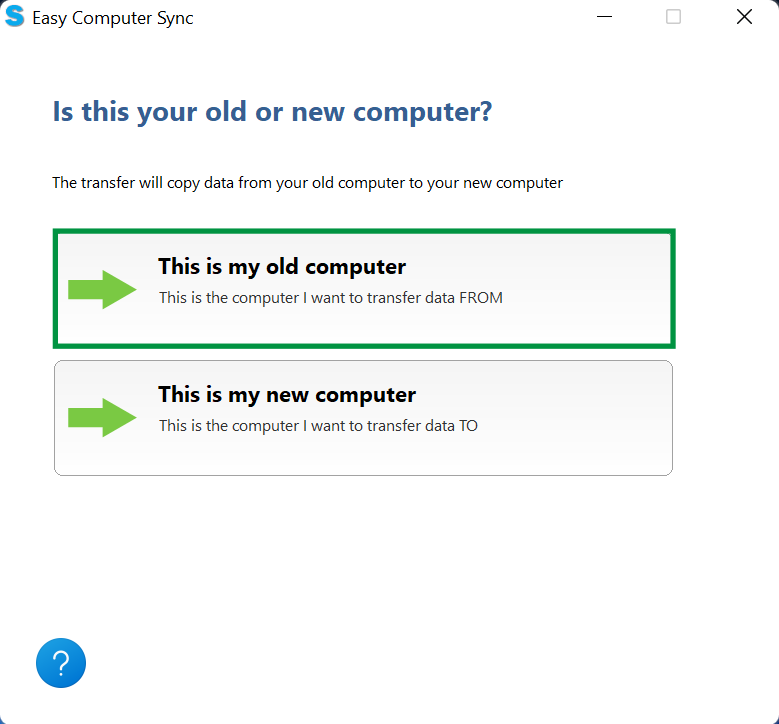
- In the top-left corner of the page we'll see the main folders where files are kept in Windows. We can click the boxes to pick folders. Please note, clicking these boxes will select all content in the folder. At this point we could:
- Click Next to start transferring
- Click Add Folder, to look for specific folders to transfer
In this example, we're going to look for specific folders transfer, so let's click Add Folder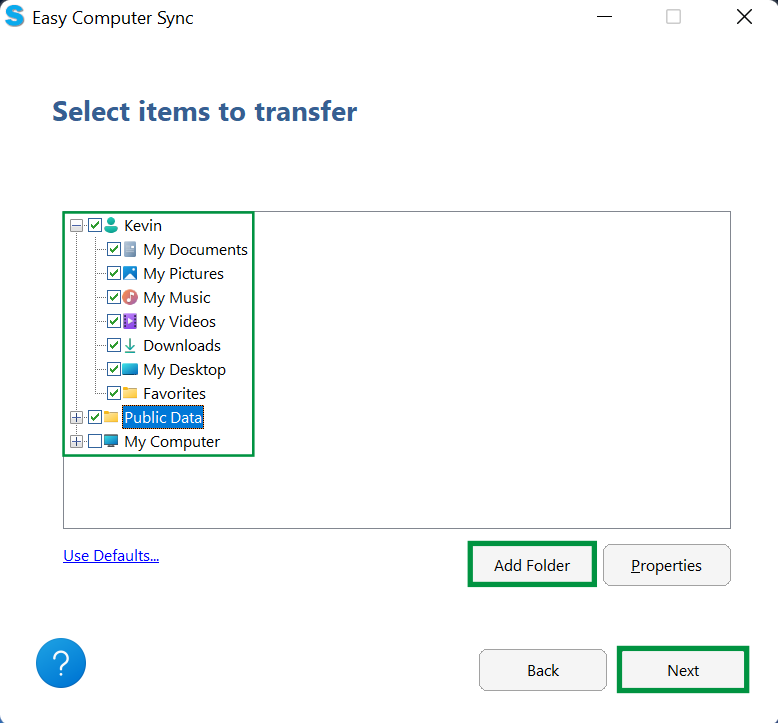
- Now, we see a screen with the first computer we're using on the left, and the second computer on the right. As a precaution, folders such as Users, Program Files, Documents, Pictures and more aren't available when the software is started. Click the box in the bottom-left of the screen that says Show Protected Folders, and we can get further access to files and folders
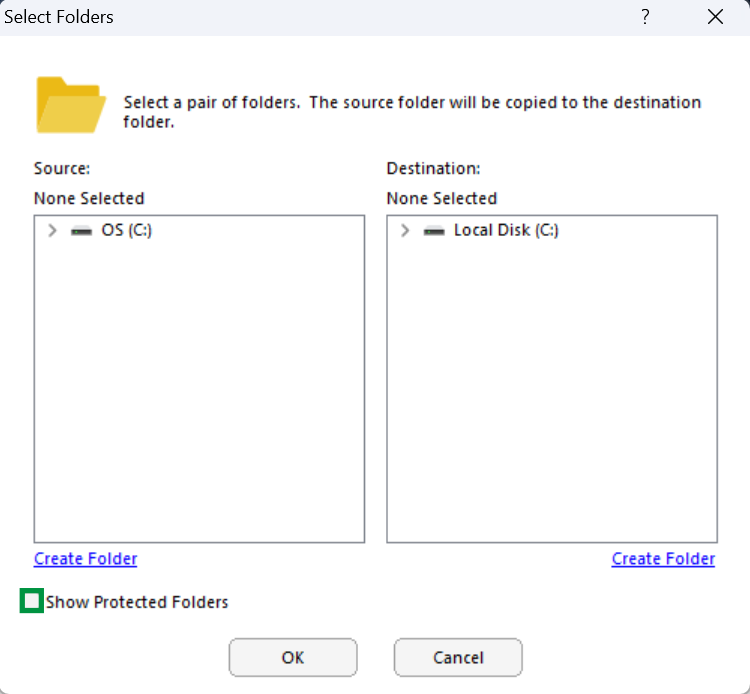
- A message will pop up with information about viewing Protected Files. Click Yes to begin
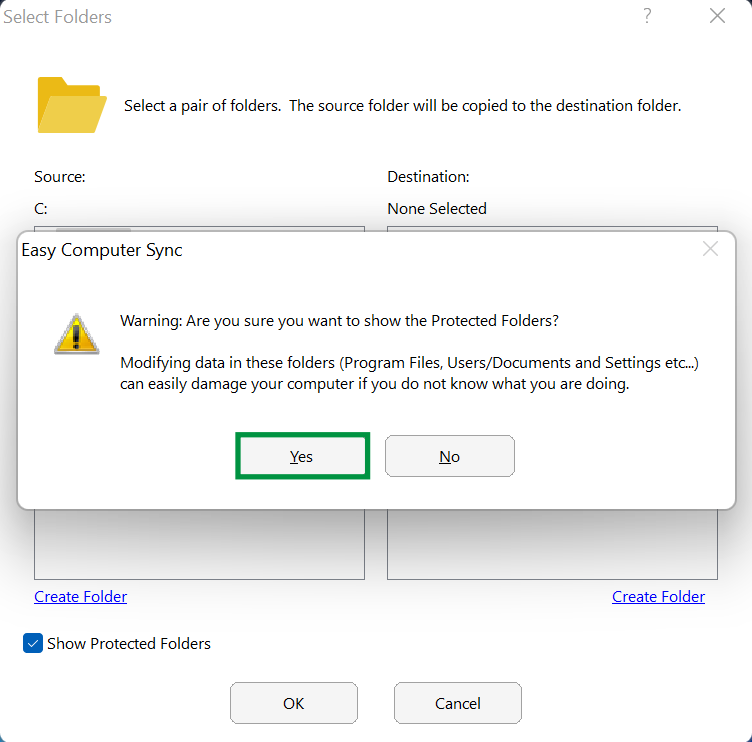
- We can click the arrows here that are next to drives and folders to expand them out, and see the content inside. Once we've found the folders needed, click OK
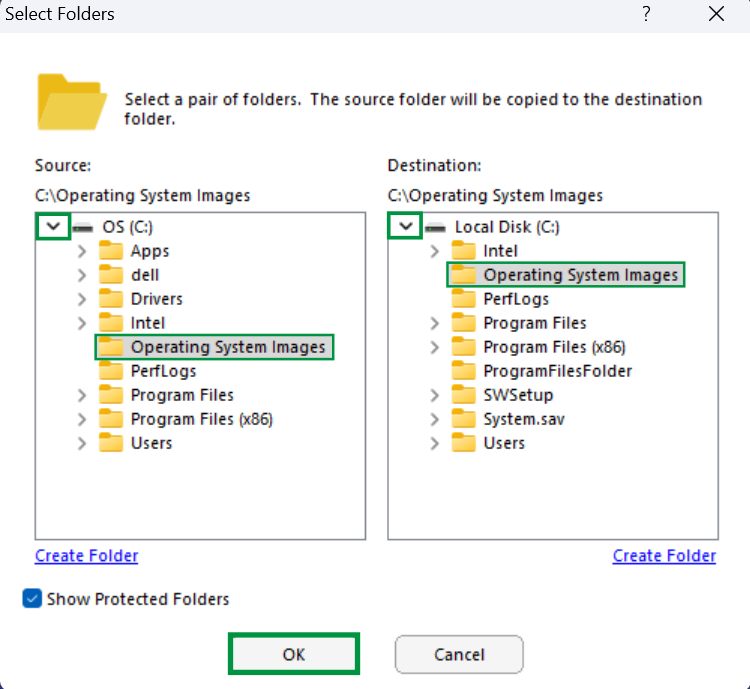
- Now, we have the folders we've selected ready, and can click Next, to start the transfer
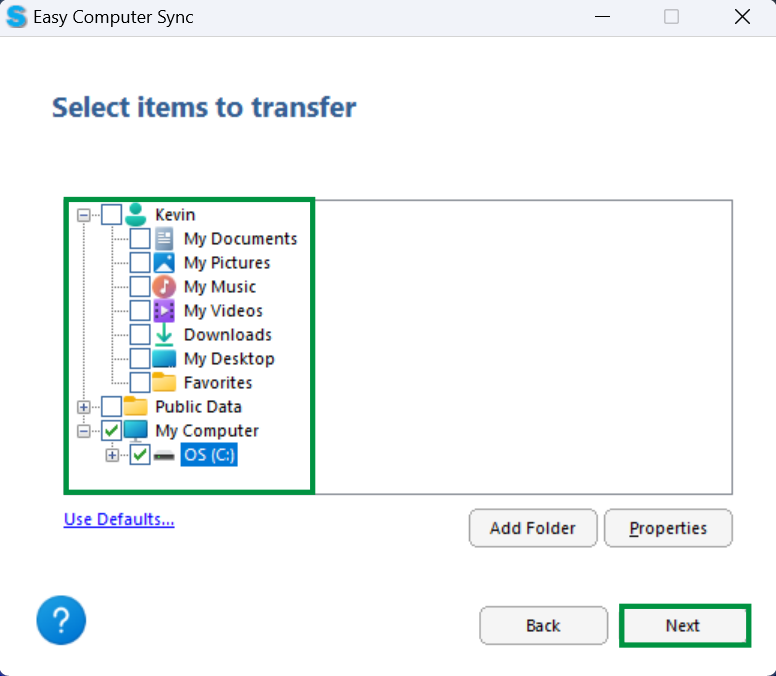
- We see the folder ready for transfer. Click Next to begin
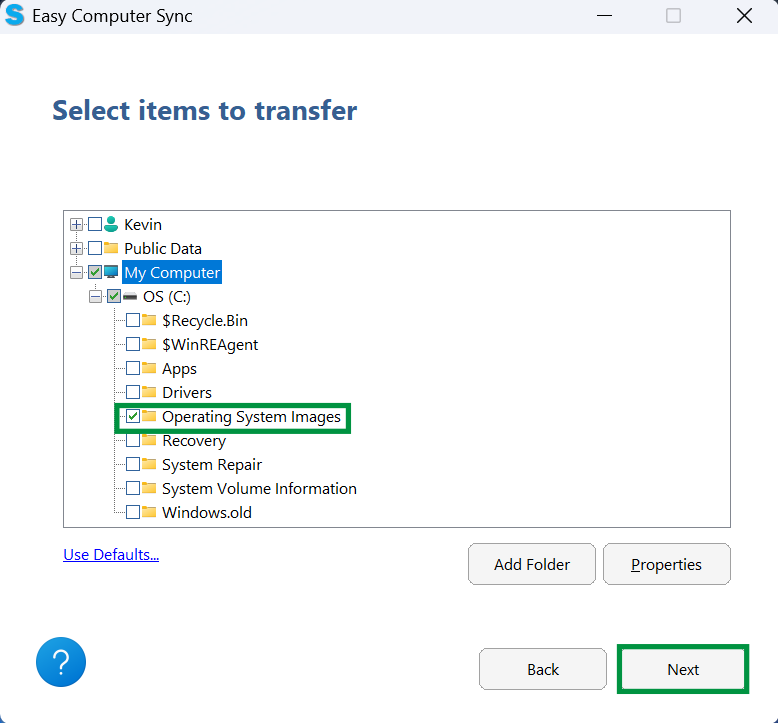
- The progress bar will fill up green as files are transferred
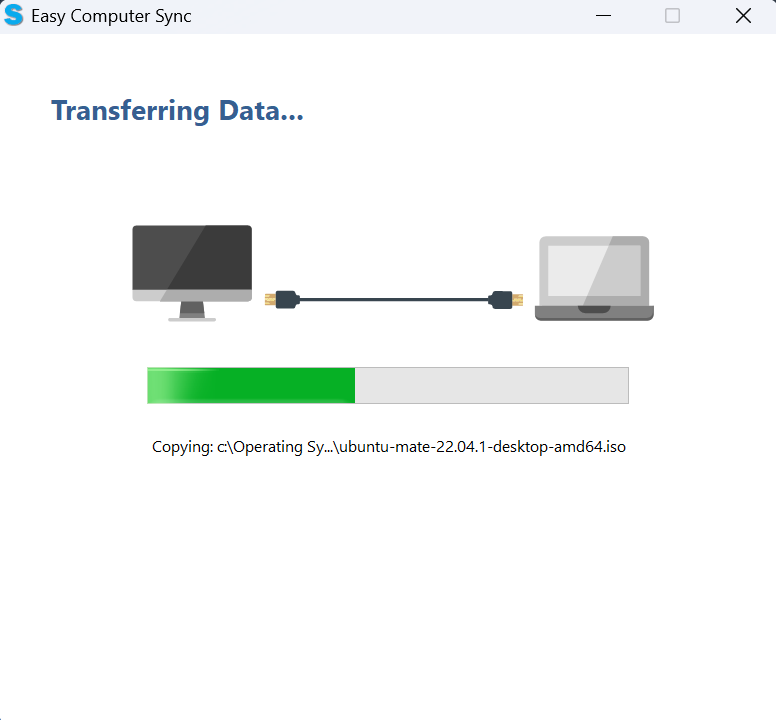
- Finished, great! At the end we'll get information about the number of files sent, and the amount of data transferred. We can click View Log, to see a log with further information, and click Exit, when finished
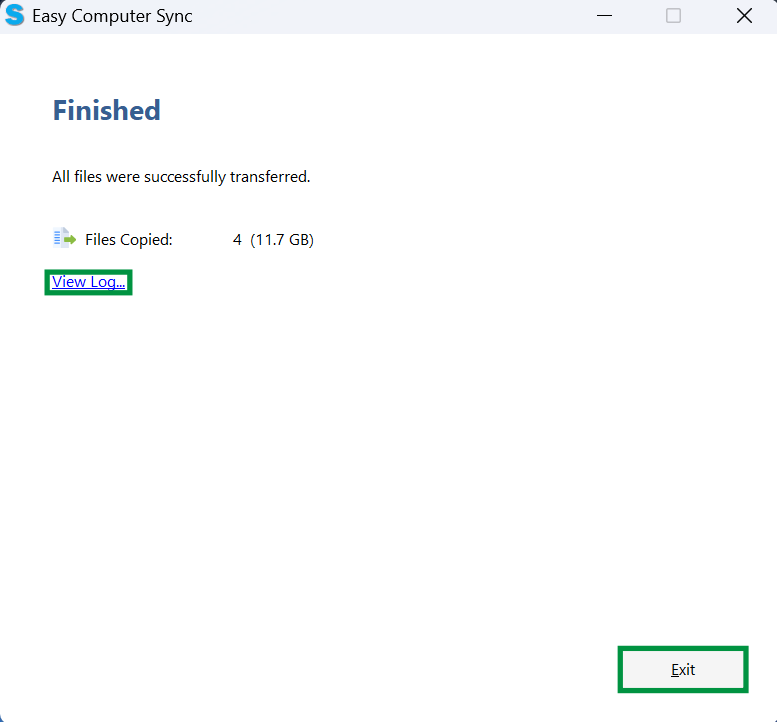
We hope this was helpful! Feel free to reach out to us directly at: support@plugable.com with any questions or concerns.

