We can help with this! Please note, Easy Computer Sync can't directly access or otherwise communicate with other programs. But, files can be exported, transferred between computers, and then imported for access. Bookmarks and Favorites from Edge (or other browsers) must be exported into HTML files first, which can then be transferred over to another computer.
Content from Outlook can be exported and transferred over as well, and then imported into another computer. There are more specifics to Outlook to pay attention to, so please see the Outlook section below for more information. Let's get started!
Exporting Bookmarks and Favorites
- Open the Edge browser on the first computer and click the three dots in the top-right side of the browser which will open the browser options. Then, click on Favorites
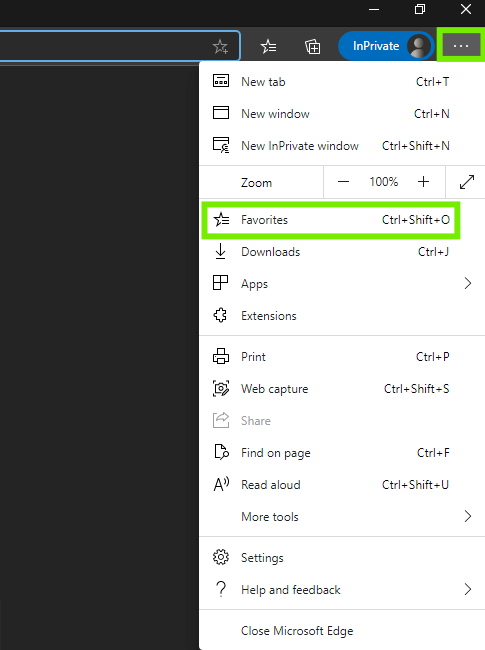
- Now, we can see the favorites we have. Click the three dots in this Window which will give us the option to export
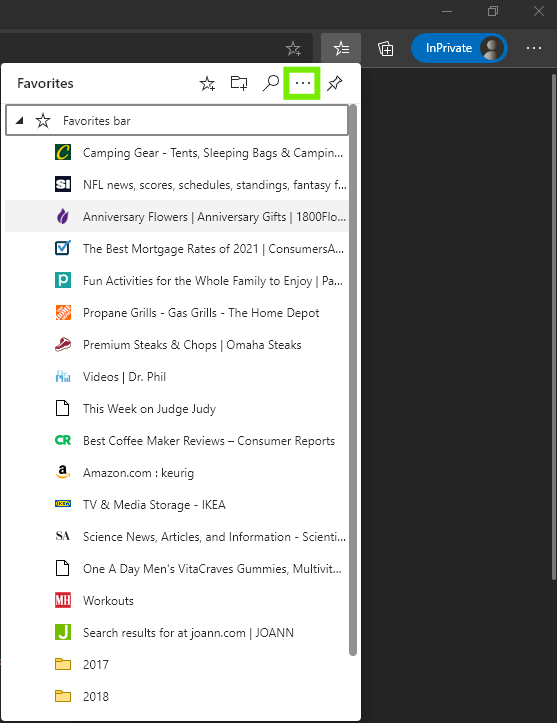
- Click Export Favorites, which will get our favorites ready to export
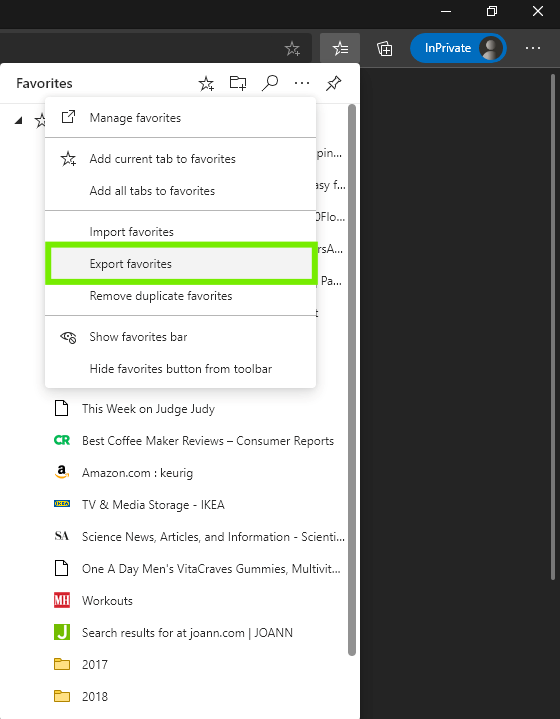
- Choose the folder to export the favorites. The exported HTML filename will default to a Month/Date/Year format, but, feel free to rename it to something else. Click Save to start the export
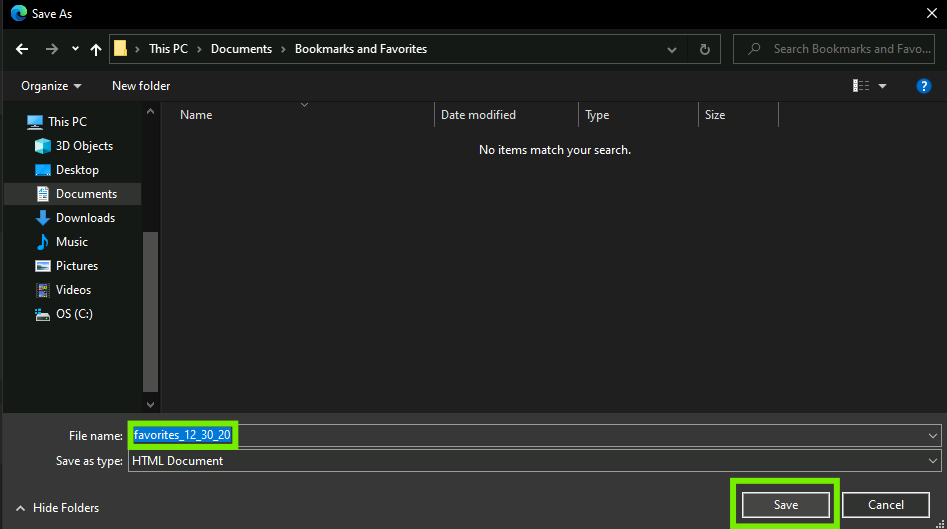
Great! We've exported the HTML file with our bookmarks from the first computer, and can transfer it to the second computer. We have a step-by-step guide available at the following link if you'd like to see a demonstration of transferring or need more information:
Plugable USB Transfer Cables - Step-By-Step Instructions.
Importing Bookmarks and Favorites
Importing our bookmarks and favorites is easy to do as well. Let's go over to the second computer and get started:
- With our Edge browser open on the second computer, click the the three dots in the top-right side of the browser which will open some browser options. Then, click on Favorites
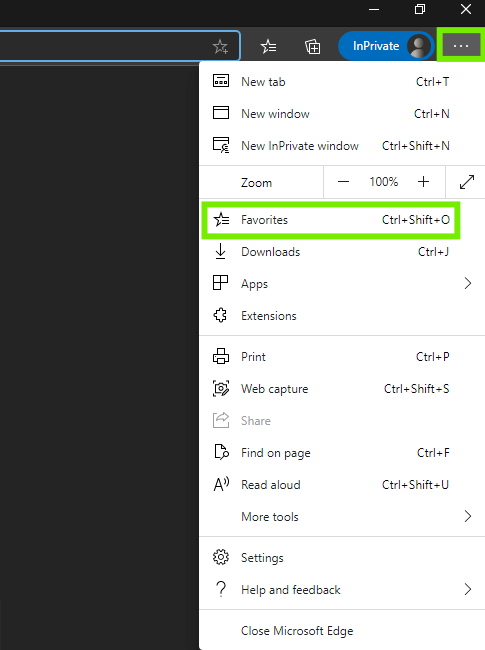
- Next, click on Import Favorites
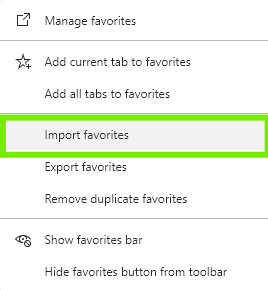
- Then, we'll get a drop-down menu, and be able to choose where we want to import the data from. Select Favorites or bookmarks HTML file, from the drop-down menu, and then click Choose File, which will open up a File Explorer window.
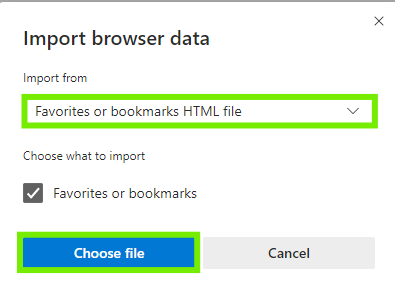
- Now, we'll be able to choose the favorites files we've transferred over. Navigate to the folder where the HTML File is, select the file, and click Open
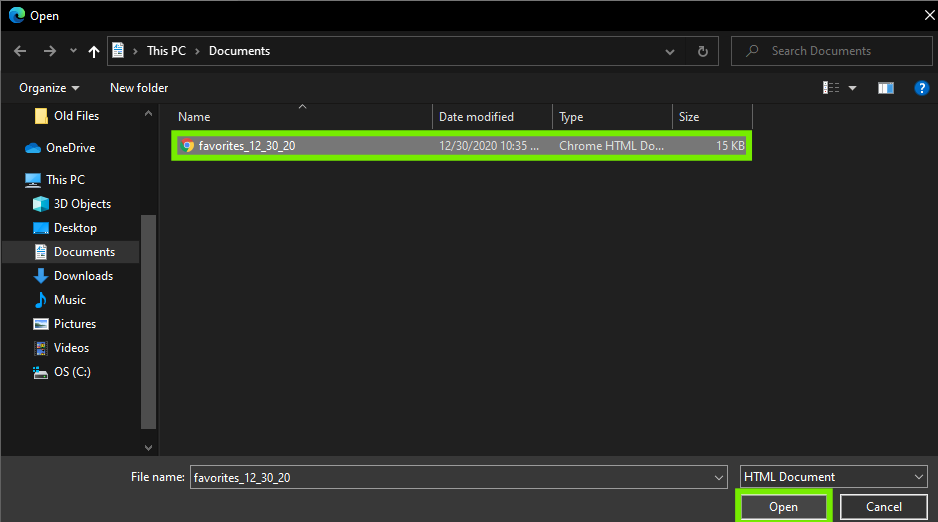
- Once our favorites are imported, we should get a message to confirm
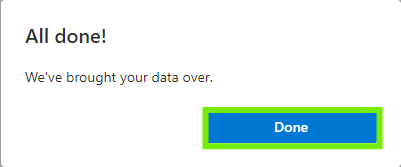
- Ok, we've imported our favorites into our new computer. But, let's check and make sure everything is there
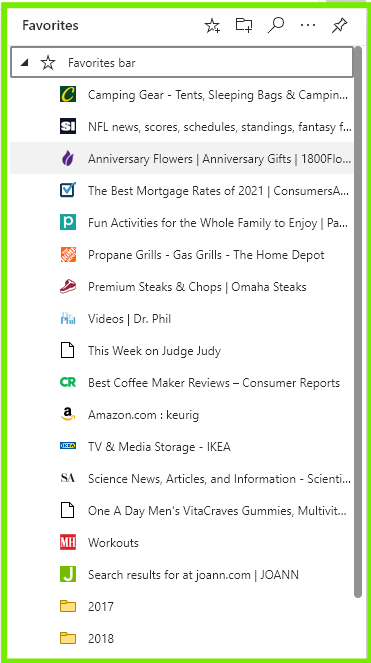
- Great! All the favorites we've imported are there, and now we can pick up where we left off with the old computer
I use a different browser, what do I do?
The process for exporting and importing bookmarks on other browsers should similar, if not the same. Here are links to steps for some of the other major browsers to get you started:
Can I transfer my Outlook content?
Yes. But, like bookmarks and favorites, Outlook content must be exported first. There are some specific actions to take depending on the Outlook platform and version that you use, so you'll want to take a look at this official link from Microsoft:
Import and Export Outlook Email, Contacts, and Calendar
We hope this was helpful! Feel free to reach out to us directly at: support@plugable.com with any questions or concerns.

